¿Qué debo hacer si mi switch no tiene acceso a Internet?
Este artículo se aplica a : todos los switches TP-Link.
Paso 1. Verifique las luces LED en el switch.
Las luces de encendido y de babor deben estar encendidas.
Si las luces LED son anormales, consulte el artículo siguiente para solucionar algunos problemas básicos:
¿Qué puedo hacer si los indicadores LED de Ethernet en el switch no administrado están apagados?
Paso 2. Reemplace el switch con una PC usando el mismo cable y verifique la IP de la PC.
Cómo verificar la IP consulte la pregunta frecuente 838
Aquí habrá tres casos.
Caso 1: La PC no tiene acceso a Internet. Vaya a verificar la configuración del router y comuníquese con el ISP.
Caso 2: La PC tiene Internet con IP pública. Verifique nuevamente la topología de la red. El switch debe estar conectado detrás del router para funcionar.
Nota: Si el switch se conecta directamente al módem, es probable que el fenómeno sea que solo un dispositivo pueda acceder a Internet, pero otros no.
Caso 3: La PC tiene Internet con IP privada. Vaya al Paso 3.
Paso 3. Revise la topología. Router---switch---PC. Verifique la IP de la PC nuevamente.
Caso 1: La PC tiene una IP no válida. Realice las siguientes pruebas de ping.
Haz las siguientes pruebas:
Prueba 1
1) Conecte dos PC al switch mediante cable como se muestra en la siguiente imagen (también desconecte las PC y el switch de cualquier otra cosa) ---- configure la dirección IP estática para ambas PC en la misma red local, una como 192.168.10.10 y otra como 192.168.10.20 por ejemplo (Instrucción de cómo configurar IP estática en la computadora )
2) Deshabilite el software antivirus y el firewall temporalmente en ambas PC en caso de que el software interrumpa nuestro siguiente paso de solución de problemas y luego comience a hacer ping a la PC2 desde la PC1, puede habilitar el firewall y el antivirus después de finalizar la prueba.
Para saber cómo utilizar el comando ping, consulte: Preguntas frecuentes 425

Análisis de resultados de ping:
1) Si el resultado del ping es "Se agotó el tiempo de solicitud" o "Destino inalcanzable", etc., omita la Prueba 2 y vaya al Paso 4.

2) Un ping exitoso dará como resultado una respuesta de "Respuesta de" seguida de la dirección IP, luego vaya a Prueba2. (deberá hacer ping a la dirección IP de la PC2 en Ping Prueba1, no en 8.8.8.8, la siguiente imagen es solo un ejemplo para 'resultado de ping exitoso ')
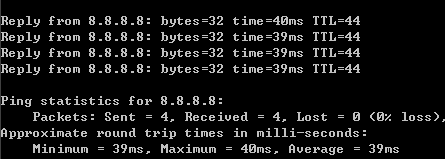
Prueba 2
Conecte la PC1 al switch por cable y configure una dirección IP estática en la misma red local (en este ejemplo, la red local es 192.168.10.X) con el router y la PC2; luego desactive el software antivirus y el firewall. en ambas PC ----- intente hacer ping a la PC2 desde la PC1.

Análisis de resultados de ping:
1) Si el resultado del ping es "Se agotó el tiempo de espera de la solicitud" o "Destino inalcanzable", etc., vaya al Paso 4.
2) Un ping exitoso resultará en una respuesta de "Respuesta de" seguida de la dirección IP, lo que significa que el switch está funcionando correctamente; luego comuníquese con el soporte técnico de su router, ya que puede haber algunas configuraciones especiales en el router que detengan la comunicación entre el switch y las PC.
Caso 2: La PC tiene una IP válida pero no puede acceder a Internet. Haga ping a 8.8.8.8 para ver el resultado.
Si el resultado del ping es "Se agotó el tiempo de espera de la solicitud" o "Destino inalcanzable", etc., verifique la fuente de Internet de su router.
Paso 4. Verifique si hay algunas configuraciones avanzadas en Switch.
Algunas configuraciones del switch afectarán el acceso a Internet, como ACL y VLAN. Si no está seguro de haber configurado correctamente ACL y VLAN, recopile la información relativa y comuníquese con el soporte de TP-Link.
Si los tres pasos anteriores son normales, comuníquese con el equipo de soporte de TP-Link para obtener más ayuda.
¿Es útil este artículo?
Tus comentarios nos ayudan a mejorar esta web.









1_1506507677912m.jpg)
