Wie konfiguriere ich die Kindersicherung auf dem AC VDSL / ADSL Modem Router (neues Logo)?
In diesem Beispiel verwenden wir den Archer VR2100v als Demonstration.
1. Melden Sie sich am Webinterface des Modemrouters an. Weitere Informationen finden Sie unter So melden Sie sich bei der webbasierten Benutzeroberfläche des AC VDSL / ADSL-Modemrouters an (neues Logo)?
2. Gehen Sie zu Basic oder Erweitert> Kindersicherung und aktivieren Sie die Kindersicherung.
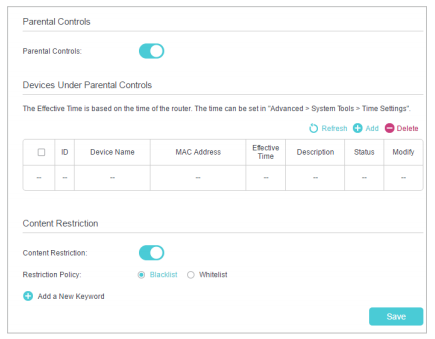
3. Klicken Sie auf Hinzufügen.
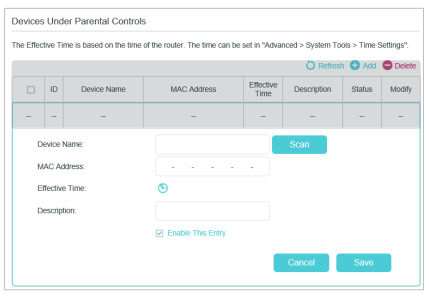
4. Klicken Sie auf Scannen und fügen Sie das zu steuernde Gerät hinzu  . Oder geben Sie den Gerätenamen und die MAC-Adresse manuell ein.
. Oder geben Sie den Gerätenamen und die MAC-Adresse manuell ein.
5. Klicken Sie auf das Symbol  um die effektive Zeit festzulegen. Ziehen Sie den Mauszeiger über die entsprechende (n) Zelle (n) und klicken Sie auf OK.
um die effektive Zeit festzulegen. Ziehen Sie den Mauszeiger über die entsprechende (n) Zelle (n) und klicken Sie auf OK.
Die effektive Zeit ist die Zeit die den Zugriff erlaubt oder den Zugriff einschränkt auf bestimmte Websites zuzugreifen. Der Zugriff ist abhängig von der Whitelist oder Blacklist.
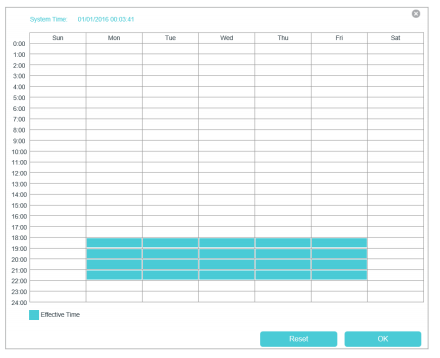
6. Geben Sie eine Beschreibung für den Eintrag ein.
7. Aktivieren Sie das Kontrollkästchen, um diesen Eintrag zu aktivieren, und klicken Sie auf OK.
8. Aktivieren Sie die Inhaltsbeschränkung, und wählen Sie den Einschränkungsmodus aus.
1) Im Blacklist-Modus können die kontrollierten Geräte während des Gültigkeitszeitraums nicht auf Websites zugreifen, die die angegebenen Schlüsselwörter enthalten.
2) Im Whitelist-Modus können die kontrollierten Geräte während des Gültigkeitszeitraums nur auf Websites zugreifen, die die angegebenen Schlüsselwörter enthalten.
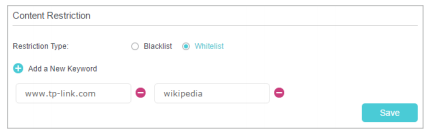
9. Klicken Sie auf Neues Schlüsselwort hinzufügen. Sie können viele Keywords für Blacklist und Whitelist hinzufügen. Im Folgenden finden Sie einige Beispieleinträge für den Zugriff.
1) Geben Sie eine Webadresse (z. B. www.tp-link.com) oder ein Webadressenschlüsselwort (z. B. Wikipedia) ein, um den Zugriff auf die Websites mit diesem Keyword nur zuzulassen oder zu blockieren.
2) Geben Sie das Domänensuffix an (z. B. .edu oder .org), um den Zugriff nur auf die Websites mit diesem Suffix zu ermöglichen.
10. Geben Sie die Keywords oder Websites ein, die Sie hinzufügen möchten, und klicken Sie auf Speichern.
Fertig
Jetzt können Sie den Internetzugang Ihrer Kinder nach Ihren Bedürfnissen steuern.
HINWEIS: Wenn die Einstellungen korrekt sind, die Kindersicherung aber nicht greift, können Sie die folgende Fehlerbehebung versuchen:
1. Wenn Sie die Kindersicherung für die Computer konfigurieren, können Sie die DNS-Auflösung auf dem Computer löschen: Drücken Sie die Tastenkombination Win + R, geben Sie CMD und dann "ipconfig /flushdns" ein und drücken Sie die Eingabetaste.
2. Wenn Sie die Kindersicherung für andere Geräte wie Android- und Apple-Geräte konfigurieren, können Sie die Geräte einfach neu starten. Auf diese Weise löschen diese Geräte den zwischengespeicherten Datensatz zur Auflösung des Domänennamens, was bedeutet, dass unsere Kindersicherung ohne die Beeinträchtigung durch den Cache auf diesen Geräten funktionieren kann.
Weitere Informationen zu jeder Funktion und Konfiguration erhalten Sie im Download Center. Dort können Sie auch das Handbuch zu Ihrem Produkt herunterzuladen.
Finden Sie diese FAQ hilfreich?
Mit Ihrer Rückmeldung tragen Sie dazu bei, dass wir unsere Webpräsenz verbessern.
Von United States?
Erhalten Sie Produkte, Events und Leistungen speziell für Ihre Region
