How to connect TP-Link Smart Bulb to my home network via Kasa
This guide will walk you through the setup procedures of TP-Link Smart Wi-Fi light bulb. The Kasa APP is currently only compatible with iOS and Android devices, does not support Amazon Kindle device.
Before we begin:
- Please download Kasa Smart App from App Store or Google Play and install it in your smart phone. You also can scan the QR code below to download the App.

Note:
Please download and update the latest version of the app from Google Play or the App Store.
Currently there is no plan to support the OS such as Windows phone, Kindle and Kindle fire and the app only available on mobile devices but not computers.
- Make sure your smart phone connected to home Wi-Fi network(2.4GHz Only) and has Internet.
NOTE: If your smart phone has any VPN service, please turn VPN off temporally.
Step 1
Register a TP-Link Cloud account to manage your Smart Bulb remotely.
Open Kasa app on your smart phone, if it’s the first time to install the smart bulb, please create a cloud account to better use your Smart Bulb: How to create a TP-Link Cloud Account on Kasa?
Step2
Add Smart Bulb into your cloud account
a. Tap the + button in the app, select Device > Smart Lights > Smart Bulb to add a new smart bulb.
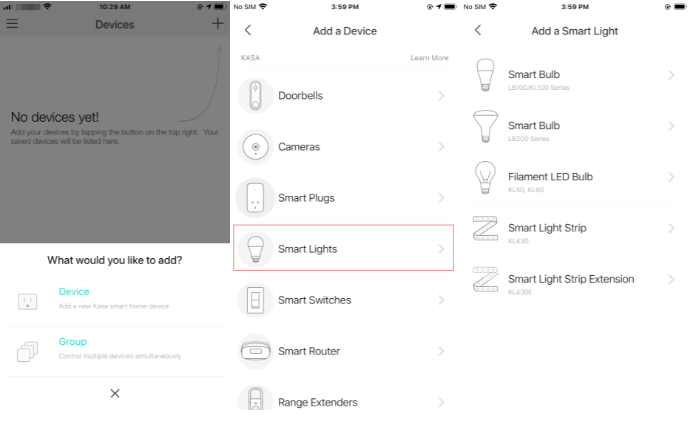
b. Screw on your Smart Bulb and wait for about 5 seconds, the bulb will flash 3 times.
If it’s not flashing, please tap “My Smart Bulb Didn’t Blink” and follow the instruction to flip switch off- on, off- on, off-on, 3 times.
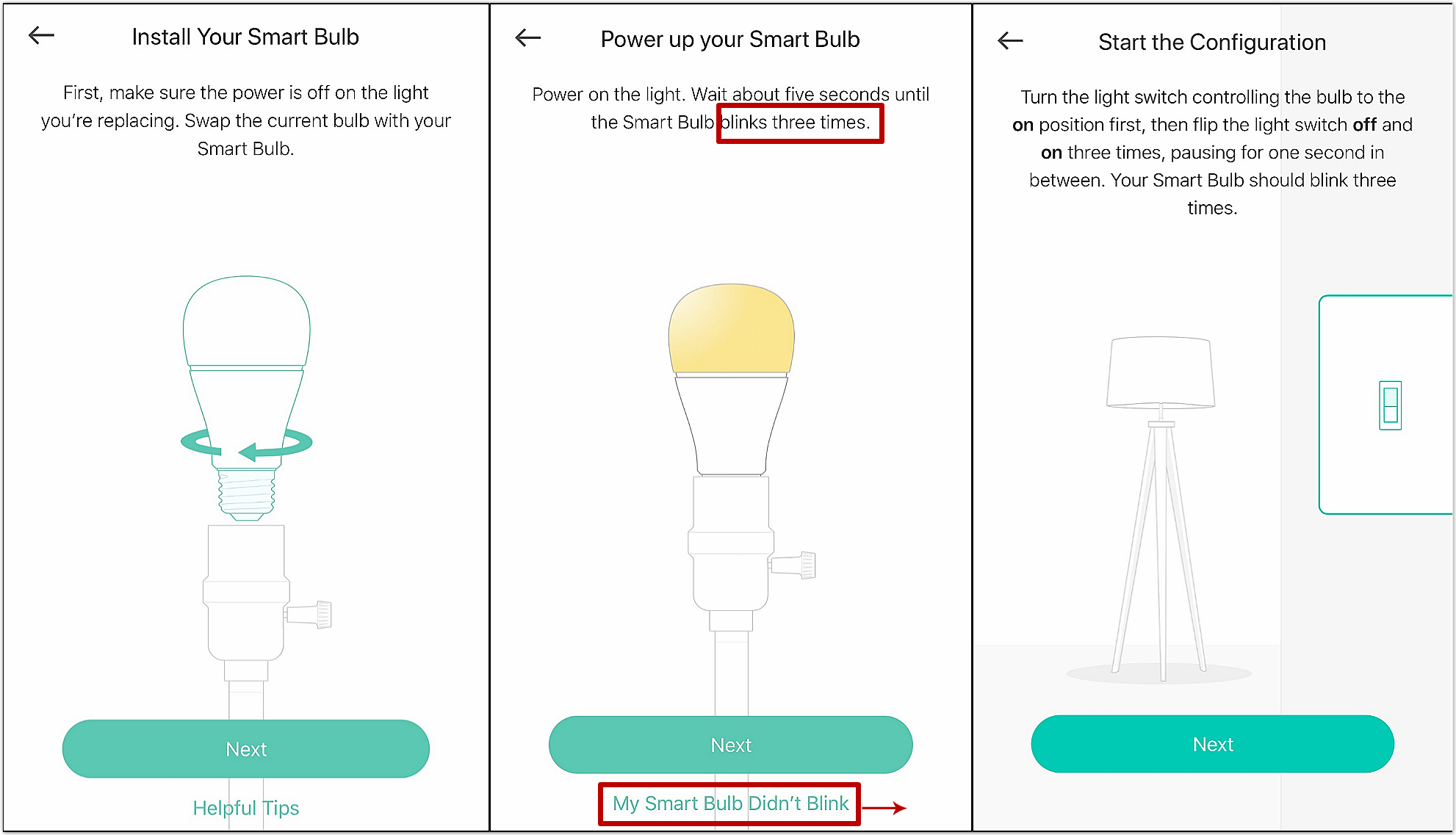
Note: Please flip your smart bulb slowly, about 1 second interval in every OFF and ON, and make sure the smart bulb blinks three times before you tap “Next”.
c. Looking for your Smart Bulb.
*Note:
If the phone pops up a message ” this Wi-Fi network is unsecured/unprotected, your privacy and data may be at risk”.with 2 options " Disconnect or connect anyway / keep using this Wi-Fi / stay connected”, don't worry about it, just select"connect anyway/keep using this Wi-Fi/stay connected", then continue the setup.
For Android:
Kasa will look for your Smart Bulb automatically, and it will take about a minute.
If you have problem in looking for the smart bulb, please go to Settings->Wi-Fi on your smart phone and manually connect to smart bulb’s Wi-Fi network (same as iOS).
For iOS:
You need to connect Smart Bulb’s Wi-Fi manually, please go to Settings->Wi-Fi on your smart phone and manually connect to smart bulb’s Wi-Fi network (which named as TP-LINK_Smart Bulb_xxxx), and then go back to the Kasa APP to continue the setup process.
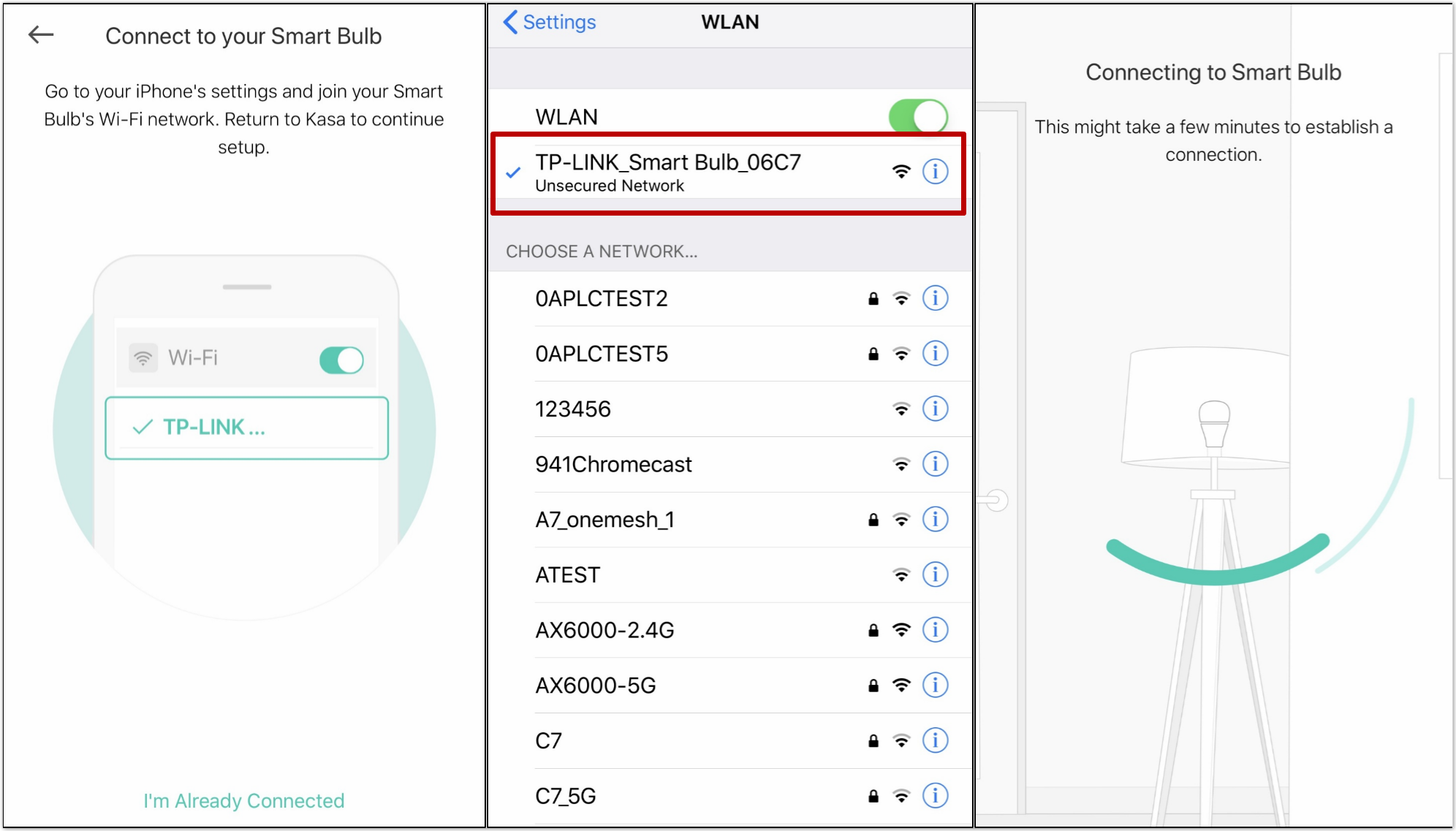
d. Connect your Smart Bulb to your home network.
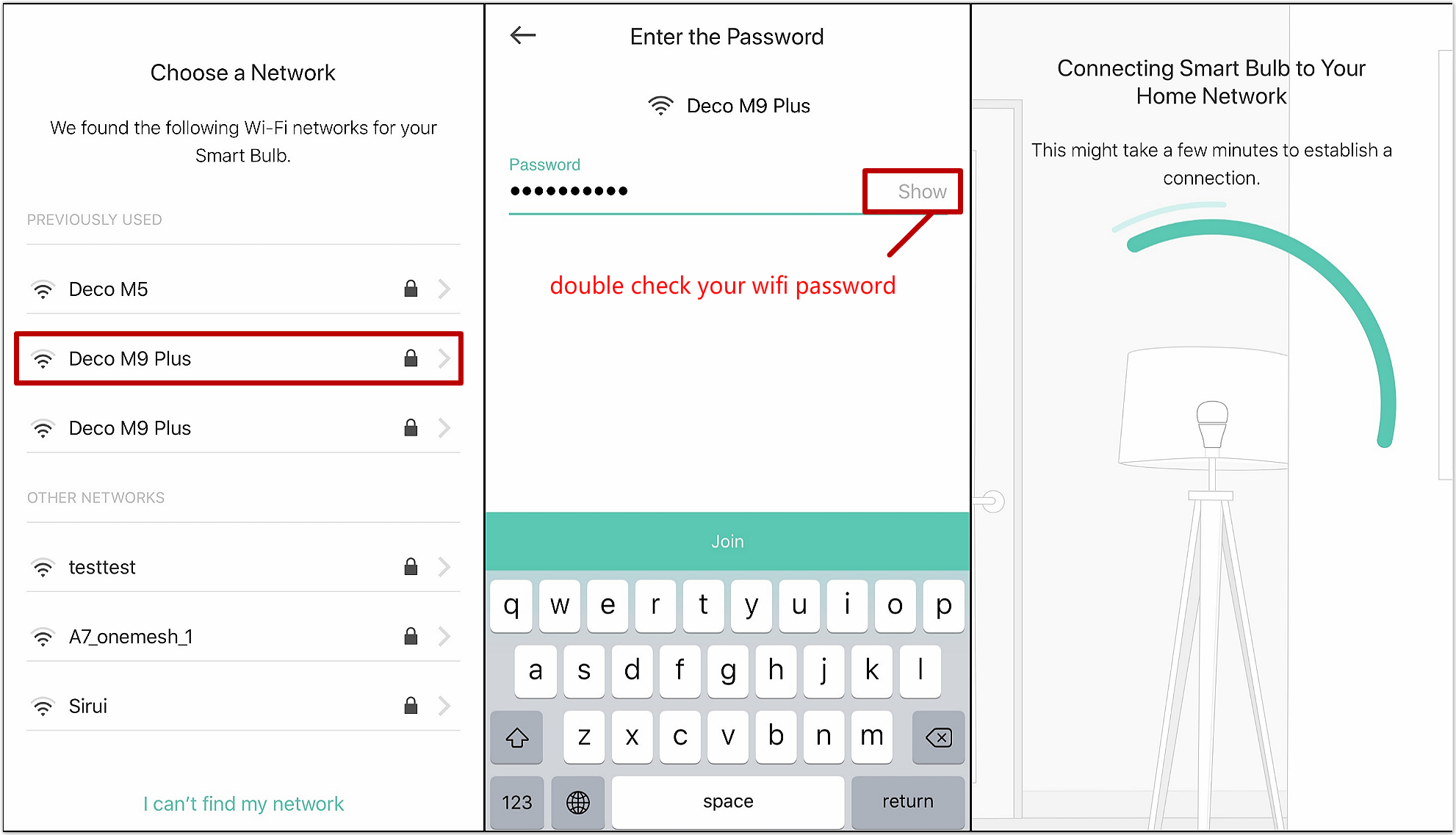
e. Name your Smart Bulb, and choose an icon for it, after that, we have completed the setup of smart bulb.
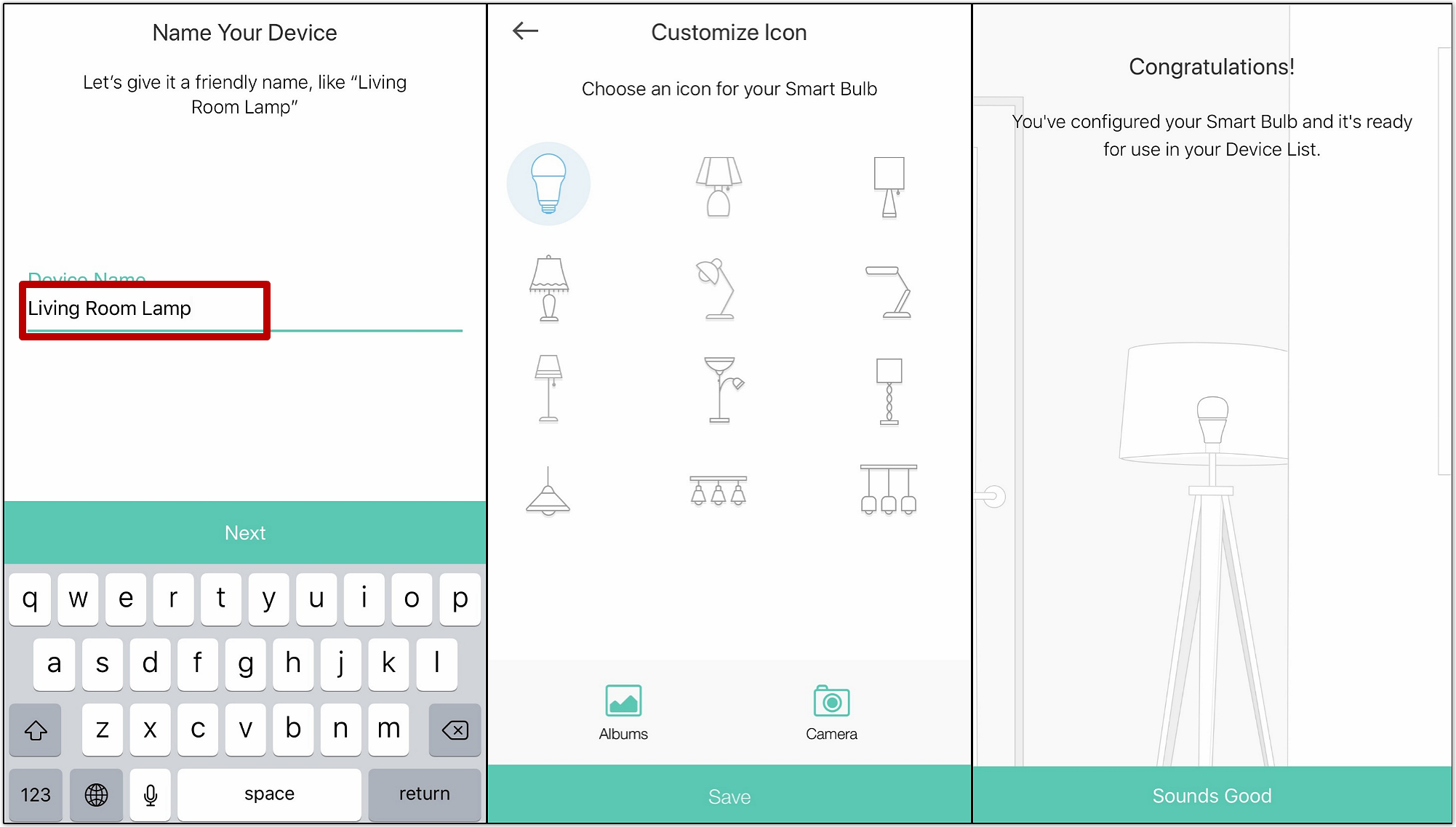
Do remember Smart Bulb requires an “always-on” power supply to operate properly.
If you still meet difficulties when configure you smart bulb, please contact support for help.
Is this faq useful?
Your feedback helps improve this site.
TP-Link Community
Still need help? Search for answers, ask questions, and get help from TP-Link experts and other users around the world.
_1.30-130x125x125mm-7026500634-02_normal_20250729014822t.png)
_gallery_image_(1)_normal_20210812075044e.png)
