Port forwarding: how to set up virtual server on TP-Link wireless router?
What is Port Forwarding?
Port forwarding is a way of making your router use a specific port to communicate with certain devices. By setting a specific port for your devices, you are telling your router to always accept requests for those ports and forward data to a device’s private IP address.
In order to understand port forwarding, it helps to understand a little about how routers work first. Your router’s job is to transmit an internet signal to all your devices over a local area network (LAN). To do this, your router assigns each device in your LAN its own local IP address. For example, your computer will have a private IP address like 192.168.0.2 or 10.0.0.2
Then, on top of that, the applications and services on each device are also assigned a port number. For example, an application on your computer will have an IP address with a port number attached like 192.168.0.2:80 or 10.0.0.2:80.
With this unique IP address and port number, your router knows which program or service to send information to. This lets you and others access devices and programs on your LAN over a wide area network (WAN).
Please follow the steps based on your model and web UI to forward ports on your router.
I want to:
Share my personal website I’ve built in a local network with my friends through the internet.
For example, the personal website has been built on my home PC (192.168.0.106). I hope that my friends on the internet can visit my website in some way and the port number is 90. The PC is connected to the router with the WAN IP address 192.203.115.77.
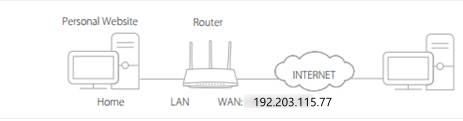
Step 1 Log in to the router’s web management page:
How do I log into the web-based Utility (Management Page) of TP-Link wireless router?
Step 2
Click Forwarding->Virtual Servers on the left side, and then click Add New button.

Step 3 In the Service section of this screen, type in the detailed information you confirmed with the service’s provider. For this example, if you want to open port 90 for only one of your devices 192.168.0.106, you can configure it like below:

Service Port: Select the service you want to use from the Common Service Port list. If the Common Service Port menu does not list the service that you want to use, you can keep it default.
Service Port and Internal Port: Select the service you want to use from the Service Port list, then the Service Port and Internal Port will be automatically filled in. If the Common Service Port menu does not list the service that you want to use, you can enter the Service Port and Internal Port manually. You should verify the port number that the service needs.
**Note:
- If you need to input a port range xx-xx when configuring the port forwarding, please leave the internal port empty.
- The Service Port and Internal Port usually can be the same.
IP Address: Specify the IP address of the device you are opening the port for.
Protocol: Specify the protocol used for this application from the pull-down list, if you are not sure, choose ALL.
Status: Select the Enabled option in the Status pull-down list.
Step 4 Click the Save button to save the settings.
Note: To ensure the Virtual Server entry will take effect all the time. You´d better assign a static IP address for your server, because its IP address may change when using the DHCP function. Or you can just do an IP address reservation for the server. Please refer to the following link to do that:
How to configure Address Reservation on TP-Link wireless router(new logo)?
Step 5 Go to the Status page and check the WAN IP Address of the router. Now you can try to use the http:// WAN IP:port number (in this example: http://192.203.115.77:90) to visit your personal website
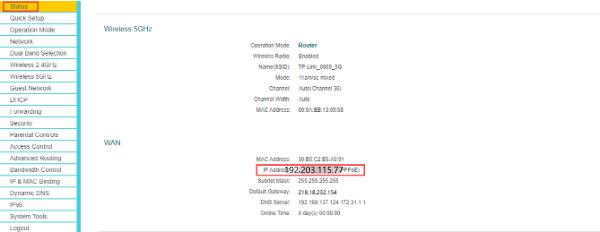
If the WAN IP Address of the router is not a public IP Address, but a Private IP Address, that means there is another NAT device connected to the WAN port of the TP-Link router, you need to open the service ports on that device as well.
Note:
- For the CG-NAT ISP: Comporium and Direct link - radio service, provide the customer a private IP, that will cause you can’t use the OpenVPN or port forwarding and affect the NAT Type. You can contact the ISP and ask them to offer a Static IP address.
For how to find out the IP Address is a public one or a private one, please refer to this link:
http://en.wikipedia.org/wiki/Private_network
- If you want to open port 80 for a local device, please change the router’s remote management port (service port) number first since its default number is 80. As for the internal port, 80 is reserved for the local management and cannot be modified although the remote management port has changed.

Go to Security->Remote Management, and then change the Web Management Port to other ports such as 8080 and Save.

- Some models support different Service Ports and Internal ports. Here we will explain this configuration under different situations.
For example, if you want to open port 90 for only one of your devices 192.168.0.106, you can configure it like the instruction above.
If you have two or more devices (192.168.0.106 &192.168.0.103 in this example) want the same port to be opened for a certain service, then you will have to use different Service Ports.
For the Internal Port, please put in the actual port number (90 in this example), then create different Service port numbers for the two devices (like 9000 and 9001 in this example).


After this configuration, you can access the two devices using different Service Ports. In this case, you can use 192.203.115.77:9000 to access 192.168.0.106 and 192.203.115.77:9001 to access 192.168.0.103.
I want to:
Share my personal website I’ve built in a local network with my friends through the internet.
For example, the personal website has been built on my home PC (192.168.0.106). I hope that my friends on the internet can visit my website in some way and the port number is 90. The PC is connected to the router with the WAN IP address 192.203.115.77.
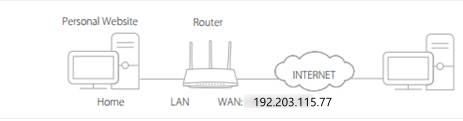
Step 1 Log into the router’s web management page:
How do I log into the web-based Utility (Management Page) of TP-Link wireless router?
Step 2
Click on Advanced->NAT Forwarding->Virtual Server, then click Add button.

Step 3 In the Service section of this screen, type in the detailed information you confirmed with the service’s provider. For this example, if you want to open port 90 for only one of your devices 192.168.0.106, you can configure it like below:

Service Type: Select the service you want to use from the View Existing Services list. If the View Existing Services menu does not list the service that you want to use, you can enter the Service Type manually.
External Port and Internal Port: Select the service you want to use from the View Existing Services list, then the External Port and Internal Port will be automatically filled in. If the View Existing Services menu does not list the service that you want to use, you can enter the External Port and Internal Port manually. You should verify the port number that the service needs.
**Note:
- If you need to input a port range xx-xx when configuring the port forwarding, please leave the internal port empty.
- The External Port and Internal Port usually can be the same.
Internal IP: Specify the IP address of the device you are opening the port for.
Protocol: Specify the protocol used for this application from the pull-down list, if you are not sure, choose ALL.
Step 4 Click the Save button to save the settings.
Note: To ensure the Virtual Server entry will take effect all the time. You´d better assign a static IP address for your server, because its IP address may change when using the DHCP function. Or you can just do an IP address reservation for the server. Please refer to the following link to do that:
How to configure Address Reservation on TP-Link wireless router(new logo)?
Step 5 Go to Advanced->Status page and check the WAN IP Address of the router. Now you can try to use the http://WAN IP: port number (in this example: http://192.203.115.77:90) to visit your personal website.
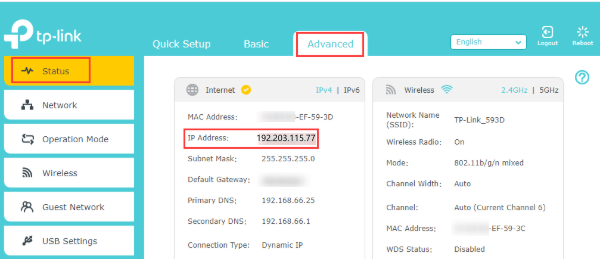
If the WAN IP Address of the router is not a public IP Address, but a Private IP Address, that means there is another NAT device connected to the WAN port of the TP-Link router, you need to open the service ports on that device as well.
Note:
- For the CG-NAT ISP: Comporium and Direct link - radio service, provide the customer a private IP, that will cause you can’t use the OpenVPN or port forwarding and affect the NAT Type. You can contact the ISP and ask them to offer a Static IP address.
For how to find out the IP Address is a public one or a private one, please refer to this link:
http://en.wikipedia.org/wiki/Private_network
- If you want to open port 80 for a local device, please change the router’s remote management port number first since its default number is 80. As for the internal port, 80 is reserved for the local management and cannot be modified although the remote management port has changed.

Go to Advanced->System Tools->Administration, and then change the HTTP Port to other ports such as 8080 and Save.

- Some models support different External Ports and Internal ports. Here we will explain this configuration under different situations.
For example, if you want to open port 90 for only one of your devices 192.168.0.106, you can configure it like the instruction above.
If you have two or more devices (192.168.0.106 &192.168.0.103 in this example) want the same port to be opened for a certain service, then you will have to use different External Ports
For the Internal Port, please put in the actual port number (90 in this example), then create different Service port numbers for the two devices (like 9000 and 9001 in this example).


After this configuration, you can access the two devices using different External ports. In this case, you can use 192.203.115.77:9000 to access 192.168.0.106 and 192.203.115.77:9001 to access 192.168.0.103.
I want to:
Share my personal website I’ve built in a local network with my friends through the internet.
For example, the personal website has been built on my home PC (192.168.0.106). I hope that my friends on the internet can visit my website in some way and the port number is 90. The PC is connected to the router with the WAN IP address 192.203.115.77.
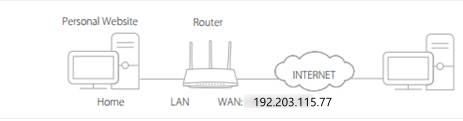
Step 1 Log in to the router’s web management page:
How do I log into the web-based Utility (Management Page) of TP-Link wireless router?
Step 2
Click on Advanced->NAT Forwarding->Port Forwarding, then click Add button.

Step 3 In the Service section of this screen, type in the detailed information you confirmed with the service’s provider. For this example, if you want to open port 90 for only one of your devices 192.168.0.106, you can configure it like below:

Service Name: Select the service you want to use from the View Common Service list. If the View Common Service menu does not list the service that you want to use, you can enter the Service Name manually.
External Port and Internal Port: Select the service you want to use from the View Common Service list, then the External Port and Internal Port will be automatically filled in. If the View Common Service menu does not list the service that you want to use, you can enter the External Port and Internal Port manually. You should verify the port number that the service needs.
**Note:
- If you need to input a port range xx-xx when configuring the port forwarding, please leave the internal port empty.
- The External Port and Internal Port usually can be the same.
Device IP Address: Select the device from the VIEW CONNECTED DEVICES menu. The Device IP Address will be automatically filled in. Or enter the device’s IP address manually in the Device IP Address field.
Protocol: Specify the protocol used for this application from the pull-down list, if you are not sure, choose ALL.
Step 4 Click the Save button to save the settings.
Note: To ensure the Port Forwarding will take effect all the time. You´d better assign a static IP address for your server, because its IP address may change when using the DHCP function. Or you can just do an IP address reservation for the server. Please refer to the following link to do that:
How to configure Address Reservation on TP-Link wireless router(new logo)?
Step 5 Go to Advanced->Network->Status page and check the WAN IP Address of the router. Now you can try to use the http://WAN IP:port number (in this example: http://192.203.115.77:90) to visit your personal website.
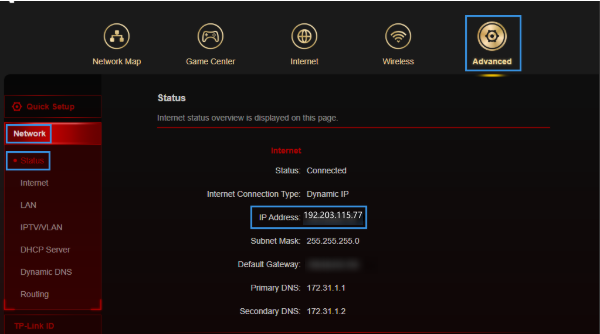
If the WAN IP Address of the router is not a public IP Address, but a Private IP Address, that means there is another NAT device connected to the WAN port of the TP-Link router, you need to open the service ports on that device as well.
Note:
- For the CG-NAT ISP: Comporium and Direct link - radio service, provide the customer a private IP, that will cause you can’t use the OpenVPN or port forwarding and affect the NAT Type. You can contact the ISP and ask them to offer a Static IP address.
For how to find out the IP Address is a public one or a private one, please refer to this link:
http://en.wikipedia.org/wiki/Private_network
- If you want to open port 80 for a local device, please change the router’s remote management port (service port) number first since its default number is 80. As for the internal port, 80 is reserved for the local management and cannot be modified although the remote management port has changed.

Go to Advanced->System Tools->Administration, and then change the HTTP Port to other ports such as 8080 and Save.
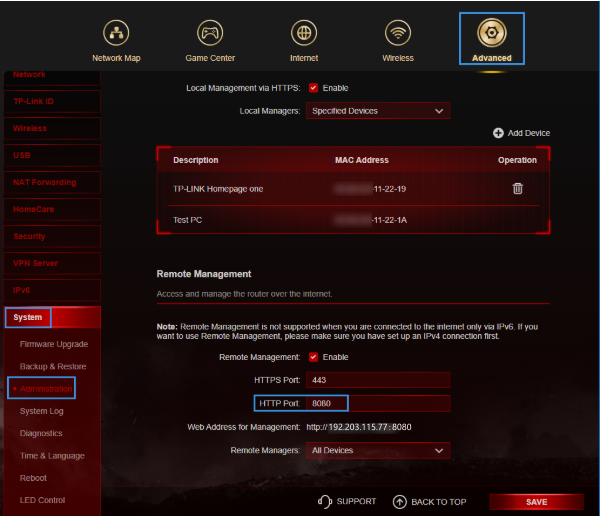
- Some models support different External ports and Internal ports. Here we will explain this configuration under different situations.
For example, if you want to open port 90 for only one of your devices 192.168.0.106, you can configure it like the instruction above.
If you have two or more devices (192.168.0.106 &192.168.0.103 in this example) want the same port to be opened for a certain service, then you will have to use different External Ports.
For the Internal Port, please put in the actual port number (90 in this example), then create different Service port numbers for the two devices (like 9000 and 9001 in this example).


After this configuration, you can access the two devices using different External ports (Service Ports). In this case, you can use WAN IP:9000 to access 192.168.0.106 and WAN IP:9001 to access 192.168.0.103.
If port forwarding fails after you have done all the configurations above, please refer to this link for further troubleshooting: Why port forwarding feature is not working on my router?
To get to know more details of each function and configuration please go to Download Center to download the manual of your product.
Is this faq useful?
Your feedback helps improve this site.
TP-Link Community
Still need help? Search for answers, ask questions, and get help from TP-Link experts and other users around the world.


