What should I do if I cannot access the internet through Wi-Fi router?
This article will help you do some troubleshooting steps if you cannot get internet from the TP-Link router.
Before your read the step, you can also refer to the troubleshooting video:
What should I do if I cannot access the internet? - Using a cable modem and a TP-Link router
What should I do if I cannot access the internet? - Using a DSL modem and a TP-Link router
First of all, please log in to the web-based interface of the router by referring to How do I log into the web-based Utility (Management Page) of TP-Link wireless router?, then go to Advanced > Status to check the internet IP address.
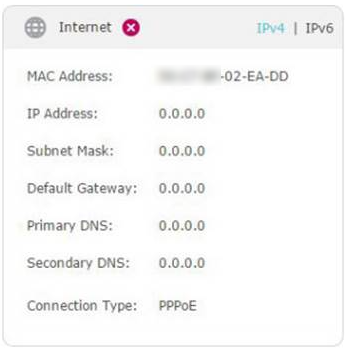
Step 1. Make sure the physical connection between the router and the modem is proper. Your modem should be plugged into WAN/Internet port of TP-Link router.
Step 2. Connect computer to your modem directly to check the connection. If there is no internet from your modem, please reboot your modem. Please contact your Internet Service Provider if there is still no internet access.
Step 3. Clone the MAC address of your computer.
1). Connect computer back to TP-Link router via a cable. Login the web interface of TP-Link router and then go to Advanced > Network > Internet and focus on the MAC Clone section.
2). Choose Use Current Computer MAC Address and click Save.

Tips: when you do the MAC Clone, please use wired connection on your computer.
For more details about MAC Clone, please refer to How do I configure MAC Address Clone on my TP-Link Archer Router?
Step 4. Modify the LAN IP address of the router.
Note: Most TP-Link routers use 192.168.0.1/192.168.1.1 as their default LAN IP address, which may conflict with the IP range of your existing DSL modem/router. If so, the router is not able to communicate with your modem and you can’t access the internet. To resolve this problem, we need to change the LAN IP address of the router to avoid such conflict, for example, 192.168.2.1.
You may login the web interface of your TP-Link router and then go to Advanced > Network > LAN. Modify the LAN IP address as the follow picture shows. Here we take 192.168.2.1 as an example. Click Save.
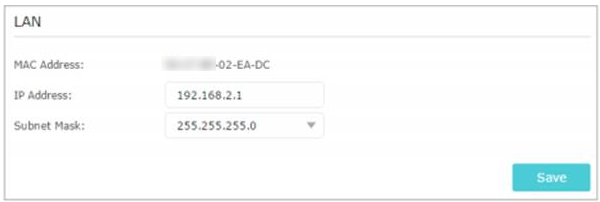
Step 5. Restart the modem and the router.
1) Power off your modem and router, and leave them off for 1 minute.
2) Power on your router first, and wait about 2 minutes until it get a solid power.
3) Power on the modem, and wait about 2 minutes until all lights of your modem become solid on.
4) Wait another 1 or 2 minutes and check the internet access.
Step 6. Double-check the internet connection type.
Confirm your internet connection type, which can be learned from the Internet Service Provider.
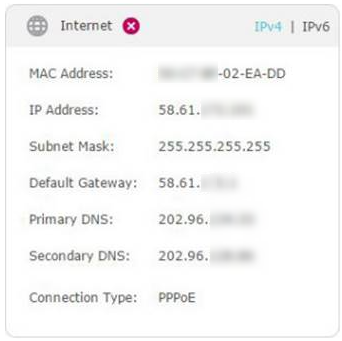
Tips: You may visit whatismypublicip.com, you may check whether your IP address is public IP address or not.
Step 1. Your computer might not recognize any DNS server addresses. Please manually configure the DNS server.
1) Go to Advanced > Network > DHCP Server.
2) Enter 8.8.8.8 as Primary DNS, click Save.
Tips: 8.8.8.8 is a safe and public DNS server operated by Google.

Step 2. Restart the modem and the router.
1) Power off your modem and router, and leave them off for 1 minute.
2) Power on your router first, and wait about 2 minutes until it get a solid power.
3) Power on the modem, and wait about 2 minutes until all lights of your modem become solid on.
4) Wait another 1 or 2 minutes and check the internet access.
Step 3. Reset the router to factory default settings and reconfigure the router.
Please contact TP-Link technical support with the following information if you still cannot have internet access after above suggestions.
1).the Internet IP address of your TP-Link router;
2).the model number of your modem, is it cable modem or DSL modem?
3).whether you have tried all suggestions listed as above or not. If yes, what are they?
Get to know more details of each function and configuration please go to Download Center to download the manual of your product.
Is this faq useful?
Your feedback helps improve this site.
TP-Link Community
Still need help? Search for answers, ask questions, and get help from TP-Link experts and other users around the world.


-3.0-package_normal_1584497266805j.png)