How to configure Parental Controls on High Power Wireless N Router (Router mode--new logo)
This function allows you to block inappropriate, explicit and malicious websites, and control access to specified websites at specified time. Parental Controls are only by the Router mode.
I want to:
Control the times of day my children or other home network users are allowed to access the Internet and even types of websites they can visit.
For example, I want to allow my children’s devices (e.g. a computer or a tablet) to access only www.tp-link.com and Wikipedia.org from 18:00 (6PM) to 22:00 (10PM) at the weekend and not at other times.
How can I do that?
Here we take TL-WR941HP for demonstration.
1. Parental Controls are only available when the router is set to Router mode. Please make sure you have configured the router correctly according to the instructions below.
How to configure Router Mode of High Power Wireless N Router? (new logo)
2. Go to Advanced > Parental Controls and enable Parental Controls.

3. Click Add. And then click View Existing Devices, and select the access device. Or, input the Device Name and MAC Address manually.
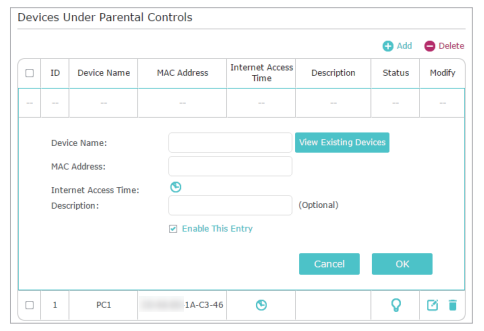
4. Click the  icon to set the Internet Access Time. Drag the cursor over the appropriate cell(s) and click OK.
icon to set the Internet Access Time. Drag the cursor over the appropriate cell(s) and click OK.

Note: Internet access time is based on the router’s system time. Please make sure you’ve configured the system time correctly.
How to set up System Time on High Power Wireless N Router? (new logo)
5. Enter a Description for the entry, tick the Enable This Entry checkbox, and then click OK.
6. Select Whitelist as the restriction policy.

Tips:
• With Blacklist selected, the controlled devices cannot access any websites containing the specified keywords during the Internet Access Time period.
• With Whitelist selected, the controlled devices can only access websites containing the specified keywords during the Internet Access Time period.
7. Click . Enter a website and click Save.
. Enter a website and click Save.
You can add up to 32 keywords for either Blacklist or Whitelist. Below are some sample entries to allow access.
• For Whitelist: Enter a web address (e.g. wikipedia.org) to allow access only to its related websites. If you wish to block all Internet browsing access, do not add any keyword to the Whitelist.
• For Blacklist: Specify a web address (e.g. wikipedia.org), a web address keyword (e.g. wikipedia) or a domain suffix (eg. .edu or .org) to block access only to the websites containing that keyword or suffix.

Now you can control your children’s internet access as needed.
Get to know more details of each function and configuration please go to Download Center to download the manual of your product.
Is this faq useful?
Your feedback helps improve this site.
TP-Link Community
Still need help? Search for answers, ask questions, and get help from TP-Link experts and other users around the world.
2.0-A_normal_1584497370574v.png)