How to confirm whether the router is connected to internet through Diagnostic function
This Article Applies to:
|
For instance, if you want to check the connection of the www.google.comyou can achieve it through Diagnostic.
Step 1
Open a web browser and type http://tplinklogin.netor the default IP address of your router in the address bar (The default IP address is at the bottom of the router. Usually it’s http://192.168.0.1 or http://192.168.1.1).PressEnter.
 Step 2
Type the username and password in the login page, the default username and password are both admin.
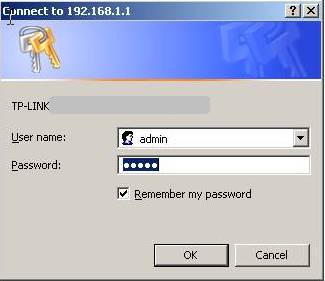 Step 3
Click System Tools and Diagnostic.
Step 4
Select one of the diagnostic tools: Ping.
Note: Ping troubleshoots connectivity, reachability, and name resolution to a given host or gateway.
Ping:
Step 5
Select the diagnostic tool: Ping.
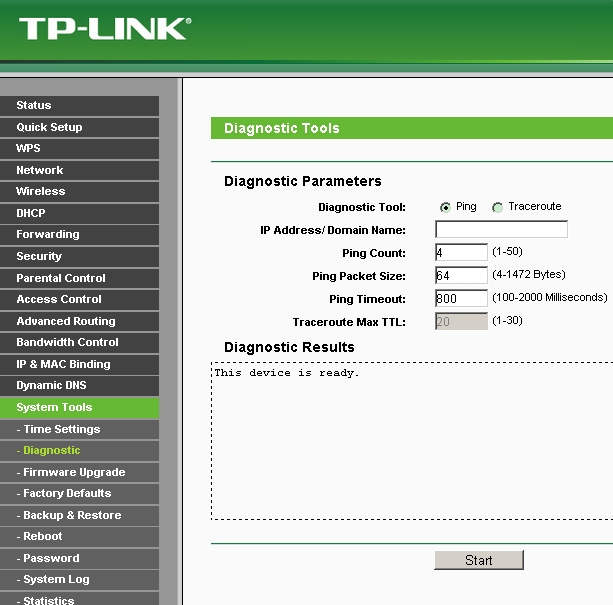 Step 6
Type the IP Address/Domain name of the PC/server you want to ping the IP Address/ Domain Name.
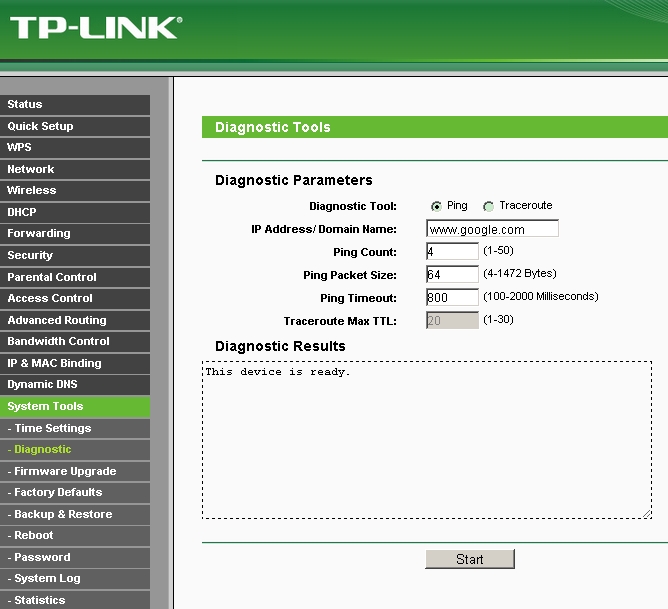 Step 7
Click Start to diagnose. The following result indicates the connection is ok.
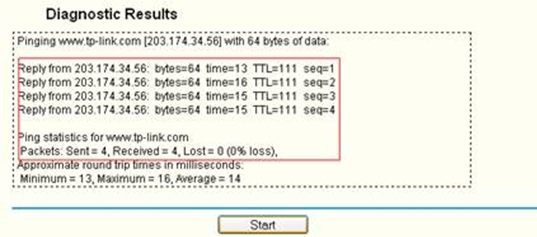 Note:
If it’s successful to ping an IP address while not successful to ping the domain name, it’s a DNS issue.
|
You may go to Network---WAN to change the DNS server to 8.8.8.8---Save.
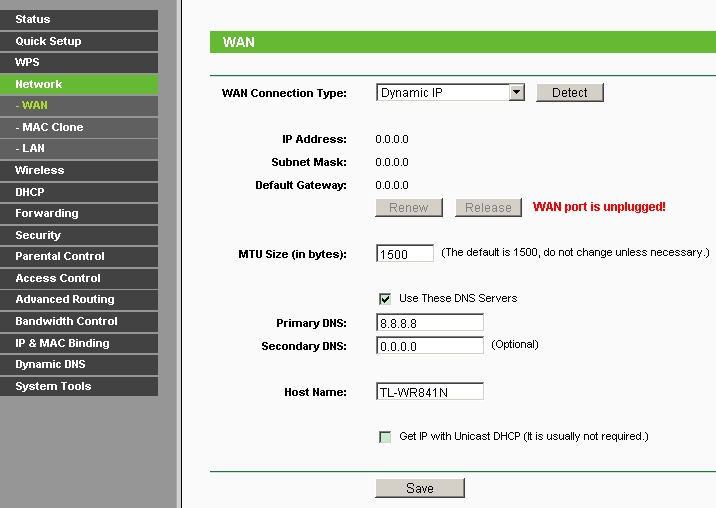
Pinging the domain name would be successful after you change the DNS server.
Is this faq useful?
Your feedback helps improve this site.
TP-Link Community
Still need help? Search for answers, ask questions, and get help from TP-Link experts and other users around the world.

14.0-A_normal_1584497163963a.png)
3.0-A_normal_1584497102381x.png)