How to set up the Tapo camera
Introduction
This article aims to provide step-by-step instructions for configuring the camera effectively.
Requirements
- Download the Tapo App by visiting the Google Play Store, the App Store, or by scanning the QR code.
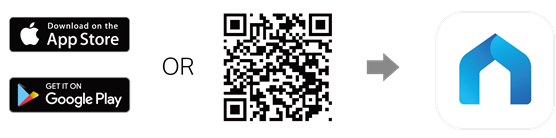
- Make sure you have a TP-Link ID. If you don't, tap "Sign Up" to create one in the Tapo App.
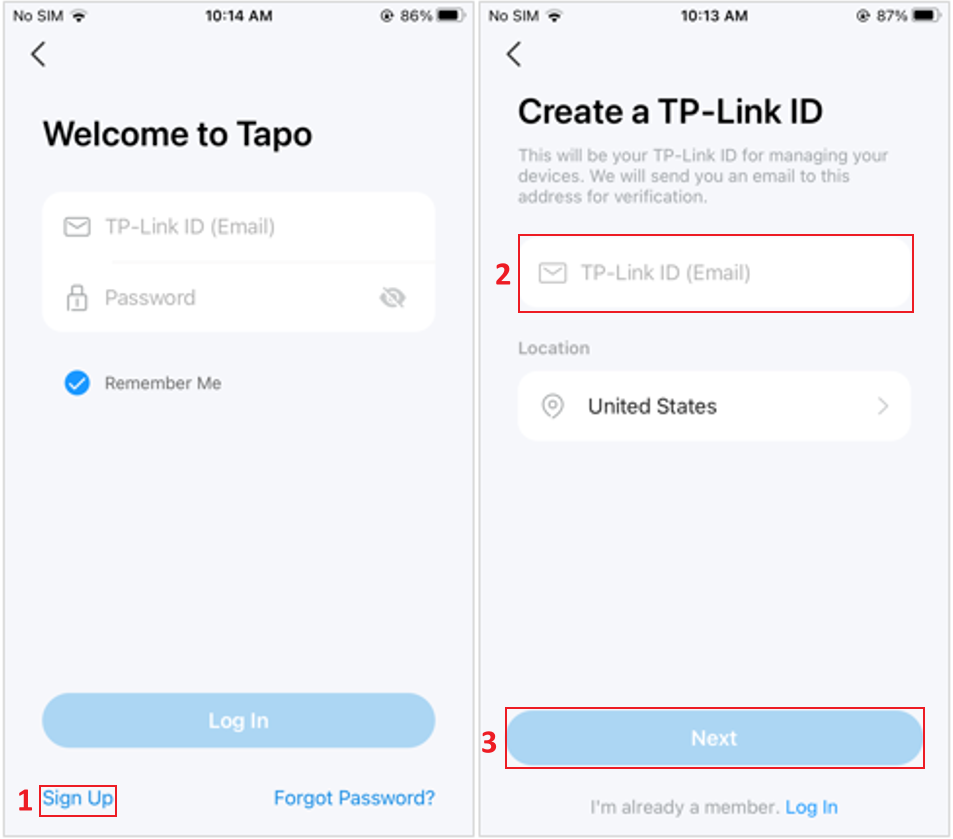
- Power on the camera and check that the light indicates it is in configuration mode (refer to the user guide for details). Most cameras show this with a blinking red and green light.
Configuration
You can follow the steps below to configure the camera, which are the same as those in the app guide.
Step1. In the app, tap the icon ![]() > Add Device and then follow the steps to either search for your device model or choose it by selecting the product type.
> Add Device and then follow the steps to either search for your device model or choose it by selecting the product type.
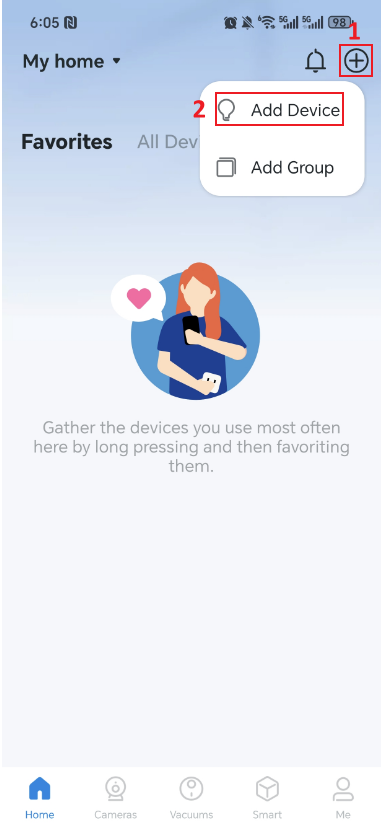
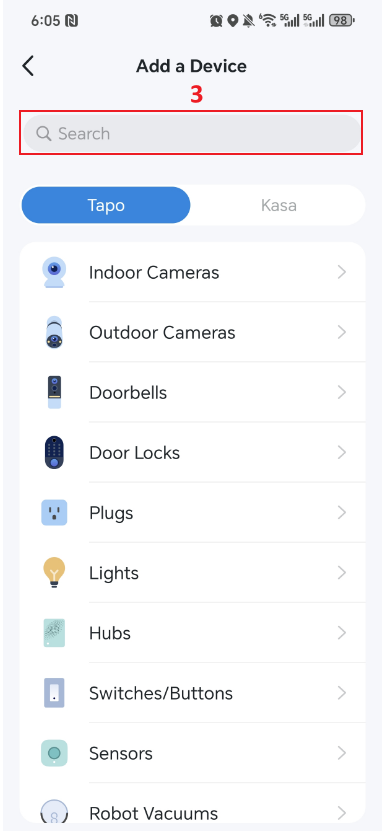
Step 2. After the installation of your Tapo Camera is complete, please connect it to a power source. Wait for the device to start up and automatically enter the configuration-ready state, which typically takes about 30 seconds.
You can determine whether the device has entered the configuration-ready state based on the status of its indicator light. Once in this state, most Tapo cameras will display a red-green blinking pattern, indicating that you can proceed to the next step. Otherwise, you will need to press and hold the camera 's reset button for more than 5 seconds to reset it.
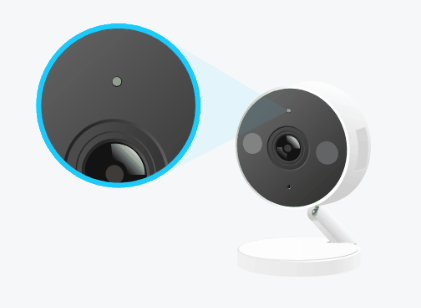
Tips:
- Throughout the configuration process, please keep your mobile phone or tablet close to the Tapo device。
- The indicator light rules and reset methods may vary among different models. For more information, please refer to the device's QIG (Quick Installation Guide).
Step 3. Connect to the camera via Wi-Fi or Bluetooth following the app setup guide to proceed with the next steps.
If the APP page prompts you to connect to the camera's Wi-Fi, please note that the process differs slightly between iOS and Android.
- For the iOS: Open your phone or tablet's Wi-Fi settings and connect to your camera's network: Tapo_Cam_XXXX. Then return to the app.
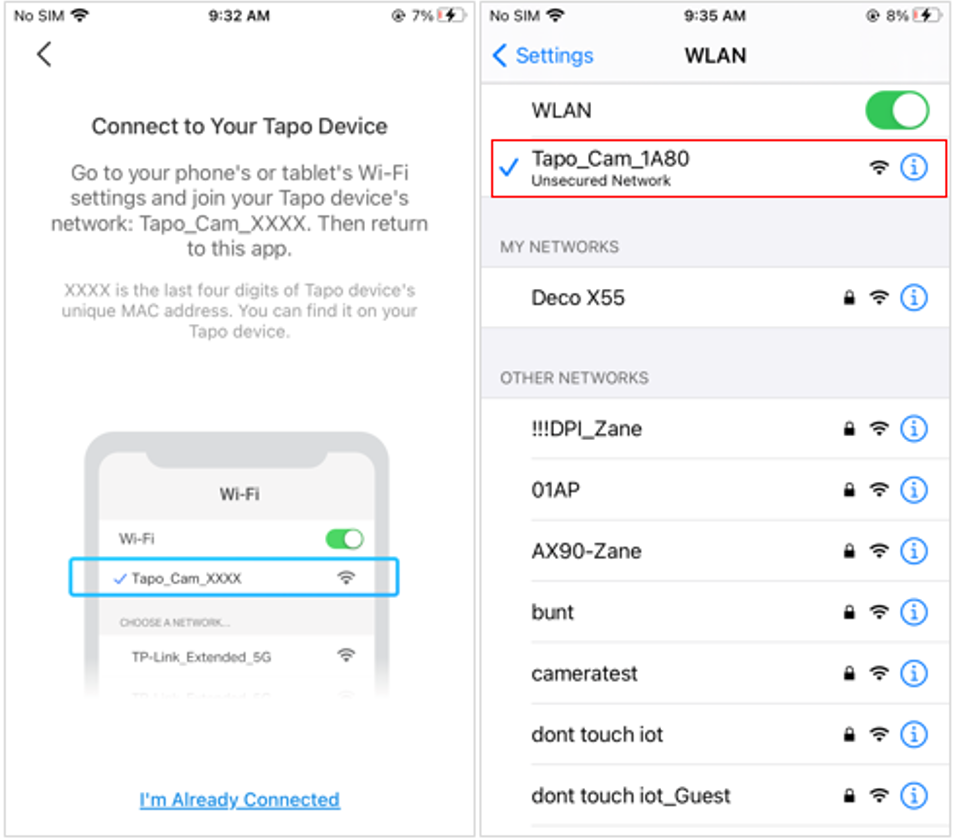
- For the Android: Grant location access to find and connect to your camera. You can choose "WHILE USING THE APP" or "ALLOW THIS TIME ONLY," then tap "CONNECT." You can disable location access after the setup.
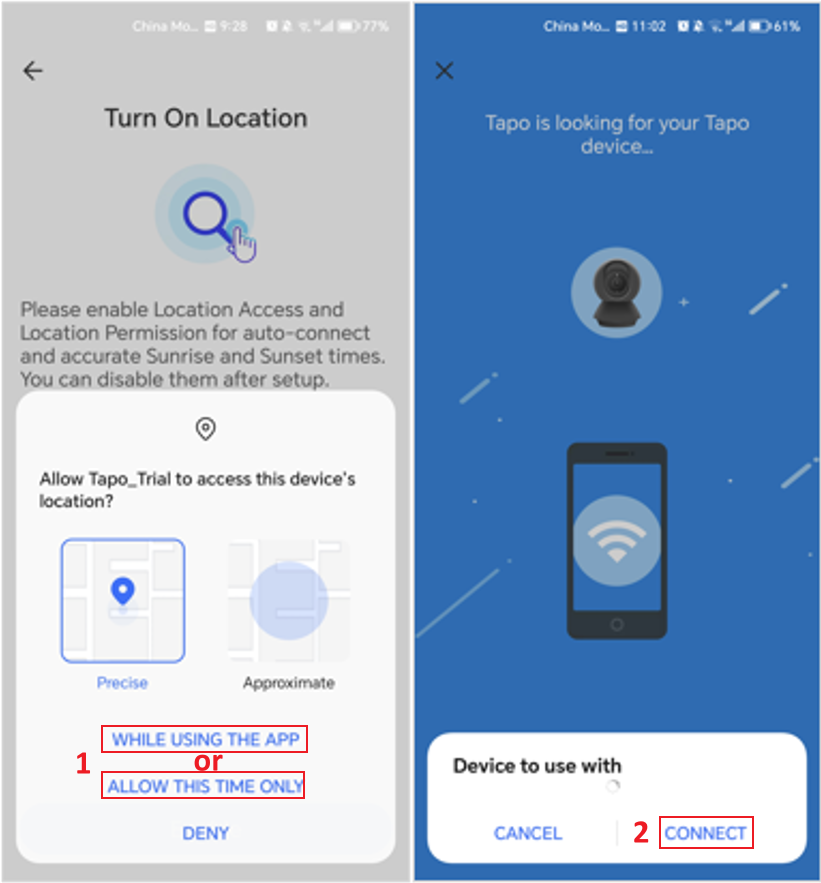
Step 4. It will begin searching for your camera, which may take a minute or two.
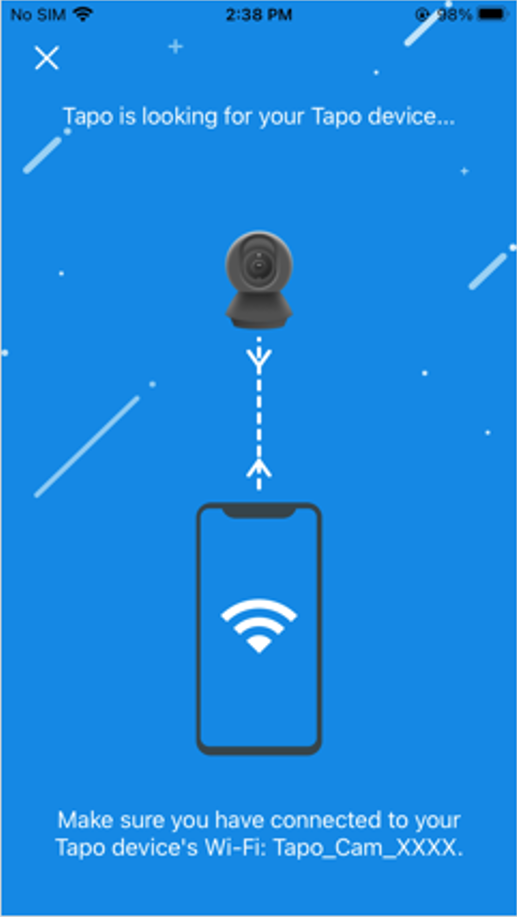
Step 5. Once the camera is found, connect it to your home Wi-Fi network and enter the password.
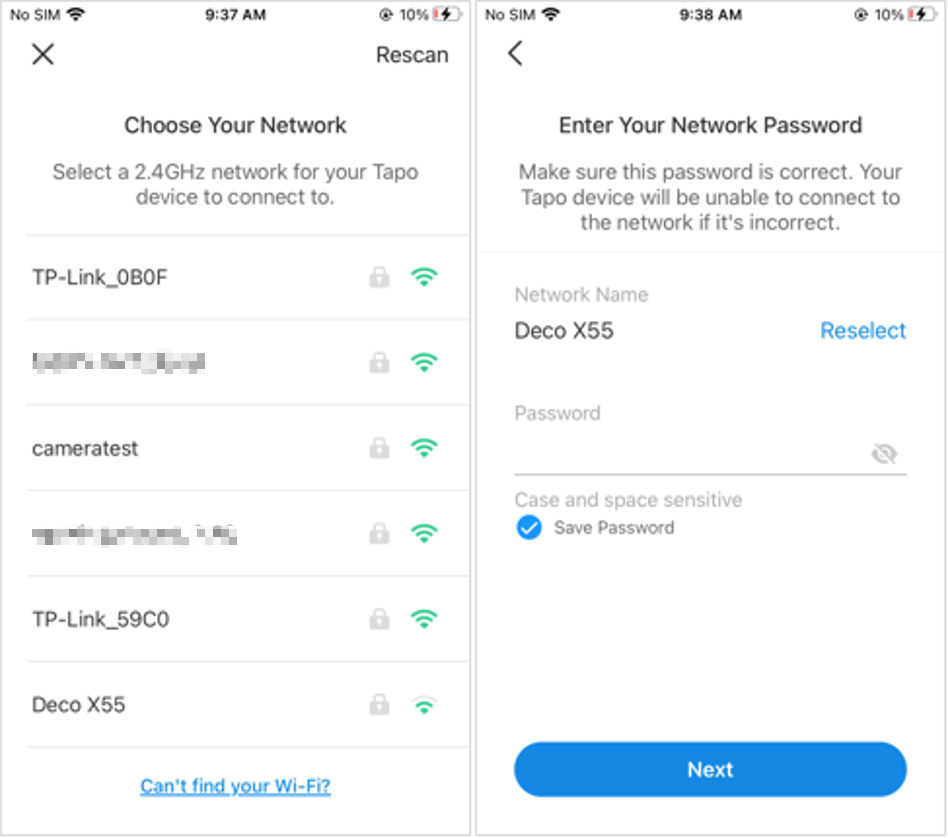
Step 6. Click "Join" in the pop-up window to begin pairing your camera. Ensure the LED remains solid throughout the process.
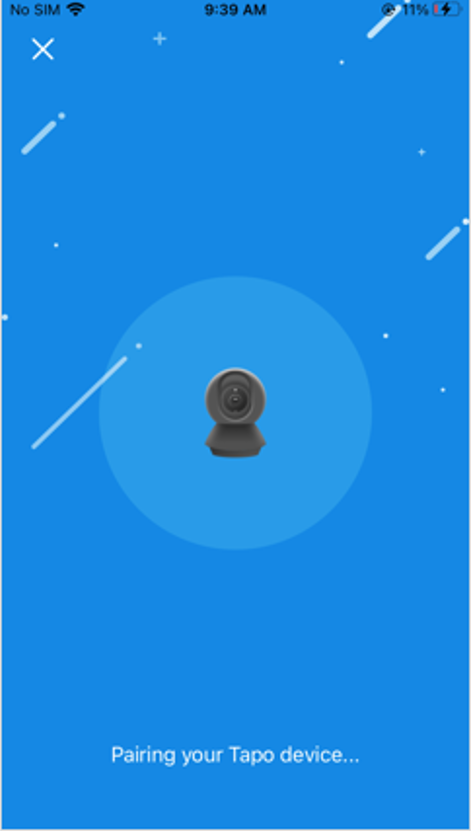
Step 7. Once pairing is complete, assign a unique name to your camera and specify its location for easy identification. Click "Next" to finish the setup.
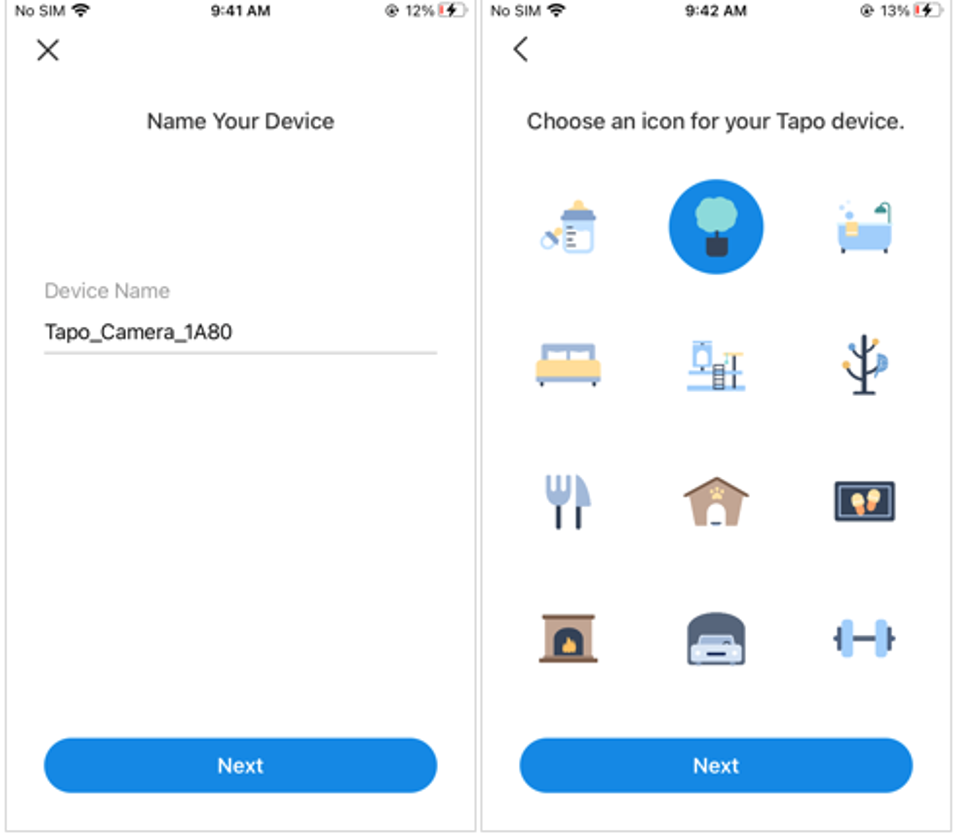
Step 8. The "Complete" page indicates that your camera has been successfully added. Tap "Done" to start using it.
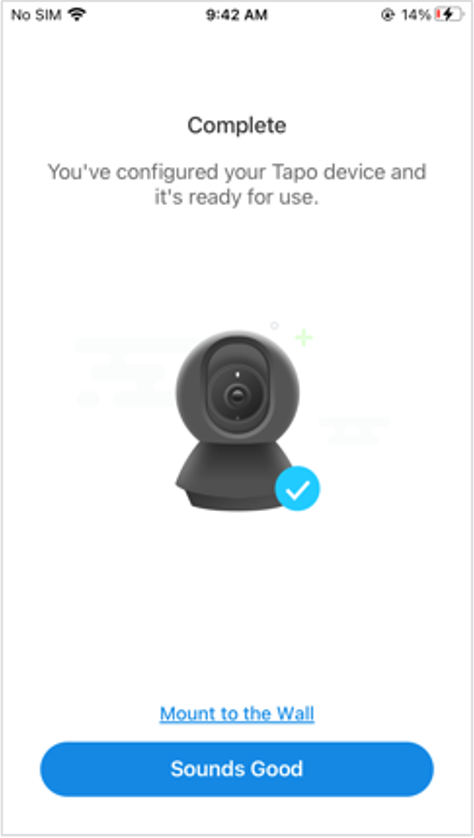
QA
Q1: What Should I Do If I Fail To Configure a Tapo Camera?
A: You can refer to the FAQ : https://www.tapo.com/faq/67/
Q2: How do I turn on or off the green LED on the front of the Tapo camera?
A: If you want to turn on or off the green LED on the front of the Tapo camera, navigate to your camera’s Device Settings page on the Tapo app and look for the Status LED option.
Q3: Can I use the Tapo camera without the Tapo App and without an account?
A: The requirement to use the Tapo App and have a TP-Link account varies depending on the camera type. Most Tapo cameras require the Tapo App and a TP-Link account for setup and usage. However, if you have a HomeKit-supported camera, you can set it up using the Home app instead of the Tapo App and a TP-Link account.
Q4: Can the Tapo camera be used and activated without a Wi-Fi network?
A: During the configuration process, Tapo cameras must be wired or wirelessly connected to a network. Once configured, Tapo cameras can function even when disconnected from the router's network during daily use.
The SD card recording function, including detection recording and 24/7 recording, will continue to work. However, please note that without a Wi-Fi network connection, you cannot view the camera's live feed, playback videos, or receive detection notifications through the Tapo App.
Q5: How do you change the wireless network?
A: Currently, the only way to change wireless networks is to reset and reconfigure the camera.
Get to know more details of each function and configuration please go to Download Center to download the manual of your product.
Is this faq useful?
Your feedback helps improve this site.
TP-Link Community
Still need help? Search for answers, ask questions, and get help from TP-Link experts and other users around the world.


