What should I do if my Nano or Travel router cannot work well?
This article will introduce some basic troubleshooting in the situation that TP-Link nano router cannot provide internet access working as wireless router mode, range extender mode, client mode and hotspot router mode.
To know about different working modes of TP-Link nano router, please refer to How to choose the right working mode for the Nano pocket routers.
Step 1. Make sure Ethernet cable connected to the router correctly.
TL-WR902AC only has one Ethernet port, it is used to connect your modem or the wall port, please do not use it to connect your computer when it is under router mode. As for other models. They might have two or more Ethernet ports, which allow you to connect your computer.
Step 2. Connect your cellphone/laptop to the Wi-Fi of the Nano router, then login to the management page. You may refer to How do I log into the web-based Utility (Management Page) of TP-Link wireless router?.
Note: The default login username and password are admin in lower case. If you have already changed username and password, then use customized username and password.
Step 3. Check operation mode is working as Router mode.
After logging in TP-Link Nano router, there should be a menu on the left, please click on Status and check Operation Mode. Otherwise, please switch the working mode again to Wireless Router mode.
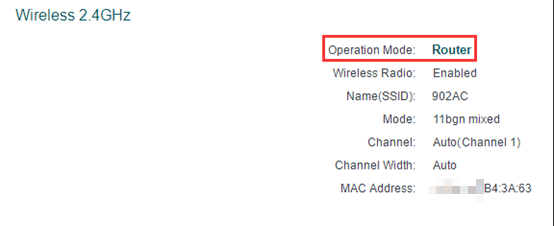
Step 4. Verify whether TP-Link Nano router gets IP address successfully or not. You may go to Status-> WAN part to check IP address.
If it is 0.0.0.0, please connect your computer directly to your modem or wall jacket to check internet connection.
1). If there is no internet access as well, please verify your configuration information with your Internet Service Provider.
2). If your computer can get internet access when connecting to modem or wall jacket directly, please go to Network -> MAC Clone, then click Clone MAC address and reboot the router and check IP address of WAN section again.

Note: please use wired connection on PC when doing MAC Clone.
If there has IP address but no internet access, please change DNS server of TP-Link nano router to 8.8.8.8 and 8.8.4.4 by going to DHCP Server part.
Step 5. Contact TP-Link support with the following information if still no Internet after the above mentioned procedures.
1). whether you have a modem provided by ISP or you have internet access directly from the wall jacket.
2). IP address of TP-Link nano router getting from ISP.
Step 1. Make sure your Ethernet cable coming from your main router correctly plugged into TP-Link nano router, and your main router’s Internet is fine.
Step 2. Connect your cellphone/laptop to the Wi-Fi of the Nano router, and check whether your client devices can get IP address from main router through TP-Link nano router.
You may refer to How to find IP address of your computer (Windows XP, Vista, 7, 8, 10, Mac) to check IP address of your client devices.
If your client devices can get IP address from main router successfully, please try to ping IP address of your main router as How to Use the Ping Command.
1). If you cannot ping your main router, please contact TP-Link support using the model number of main router.
2). If you can ping your main router successfully but cannot have internet access through TP-Link nano router, it would be related to some special settings on your main router, like IP or MAC Filtering, please have a check carefully.
If your client devices cannot get IP address from main router:
1). If IP address of client devices is invalid IP address as 169.254.X.X, please contact TP-Link support using the model number of main router.
2). If IP address of client devices is assigned by TP-Link nano router directly, please login to the management page by referring to How do I log into the web-based Utility (Management Page) of TP-Link wireless router?.
Then, please contact TP-Link support with the following information:
The screenshot of status page
The screenshot of LAN page under Network
Step 1. Connect your cellphone/laptop to the Wi-Fi of your main router, just to make sure the Internet of main router works fine.
Step 2. Connect your cellphone/laptop to the Wi-Fi of TP-Link nano router.
If you cannot connect to wireless signal of TP-Link nano router:
1). Check wireless signal strength of the end-devices. If only one end-device cannot join the Wi-Fi of TP-Link nano router, remove the profile of the wireless network and connect it once again.
2). If multiple devices cannot connect to the extender SSID, please check whether you are having the correct wireless password of your main router or not. You may delete the wireless profile of host network on phones and then reconnect to check. If you just typed in the wrong password when you set up your TP-Link nano router as an extender, please reset it and reconfigure it again.
If you can connect to wireless signal of TP-Link nano router successfully, but no internet access.
1). Make sure the main router does not enable any security settings, like MAC Filtering or Access control.
2). Log into TP-Link nano router by referring to How do I log into the web-based Utility (Management Page) of TP-Link wireless router?. Then, please contact TP-Link support with the following information:
The screenshot of status page
The screenshot of LAN page under Network
Step 1. Connect your cellphone/laptop to the Wi-Fi of your main router, just to make sure the Internet of main router works fine.
Step 2. Connect your laptop or computer to the LAN port of TP-Link nano router, and then check IP address of your computer by referring to How to find IP address of your computer (Windows XP, Vista, 7, 8, 10, Mac).
If your laptop or computer can get IP address from main router through TP-Link nano router successfully, please try to ping IP address of your main router as How to Use the Ping Command.
1). If you cannot ping your main router, please contact TP-Link support using the model number of main router.
2). If you can ping your main router successfully but cannot have internet access through TP-Link nano router, it would be related to some special settings on your main router, like IP or MAC Filtering, please have a check carefully.
If your laptop or computer cannot get IP address from main router through TP-Link nano router:
1). If IP address of client devices is invalid IP address as 169.254.X.X, please contact TP-Link support using the model number of main router.
2). If IP address of client devices is assigned by TP-Link nano router directly, please login to the management page by referring to How do I log into the web-based Utility (Management Page) of TP-Link wireless router?.
Then, please contact TP-Link support with the following information:
The screenshot of status page
The screenshot of LAN page under Network
Step 1. Connect your cellphone/laptop to the Wi-Fi of your main router, just to make sure the Internet of main router works fine.
Step 2. Connect your cellphone/laptop to the Wi-Fi of TP-Link nano router, and then login to the management page by referring to How do I log into the web-based Utility (Management Page) of TP-Link wireless router?.
Step 3. Check whether your TP-Link nano router gets IP address from your main router. You may go to Status page and check WAN part.
If the IP address is 0.0.0.0, please check whether you have entered the correct wireless password/wireless network parameters of host network information on TP-Link router or not. You may contact your Internet Service Provider to verify above information.
If your main router assigns the IP address directly, please verify whether there has any security settings enabled or not, like MAC Filtering or Access control.
Step 4. Contact TP-Link support with the following information if above suggestions cannot work.
1). the connection type of your wireless network from ISP.
2). IP address of TP-Link nano router.
Get to know more details of each function and configuration please go to Download Center to download the manual of your product.
Is this faq useful?
Your feedback helps improve this site.
TP-Link Community
Still need help? Search for answers, ask questions, and get help from TP-Link experts and other users around the world.
-3.0-package_normal_1584497266805j.png)
3.0-L2-SH_normal_1584496968548r.png)
3.0-L-D-2000px_normal_1584496942417r.png)