How to configure MAC Clone on Deco if Deco fails to connect to the internet
Why do we need to do MAC Clone on Deco?
Some ISP may register the MAC address of your computer or your old wireless router when dialing up the internet for the first time via modem. If you use Deco to share your internet connection, the modem may still register the MAC address of your computer or the old wireless router, in that case, it's necessary to configure MAC Address Clone on the Deco so that it has internet access.
Here we take Deco M5 as an example.
Step 1: Disconnect the main Deco to the modem, and connect your computer to the modem. Make certain the computer has internet access when connecting to the modem.
If the computer has no internet access, it’s suggested to contact your ISP.
Step 2: Refer to How to check the MAC address of your computer to check the MAC address of the computer, which is also called the Physical address, and then write down its MAC address.
Step 3: Disconnect the computer to the modem and then connect the modem to the main Deco. Connect your phone to Deco’s Wi-Fi, and go to the More > Advanced >MAC Clone page on the Deco App.


Step 4: Enable MAC Clone, then you will see two options, Use Client MAC Address and Use Custom MAC Address.
Select Use Custom MAC Address. Enter the MAC address of the computer manually in the form of XX-XX-XX-XX-XX-XX and then tap the Save button to save the settings.
Then you can test if the Deco is working or not.

Why can't I select Use Client MAC Address to do the MAC Clone?
Due to the WAN/LAN auto-sensing design, Deco will not assign a valid IP address to the client connection on the other Ethernet port if it has no internet access. Thus, we need to check the MAC address of the client and type in it manually during the MAC Clone process.
Here are two methods for your reference.
Method 1: Find the MAC address of the old wireless router on its web-based interface.
Step 1. Disconnect the main Deco to the modem, connect the old wireless router to the modem, and then connect a PC to the old wireless router.

Step 2. Here we take Archer C7_V5 as a demonstration.
Log in to the old wireless router’s web-based interface, to get some help, please refer to the article How do I log into the web-based Utility (Management Page) of TP-Link wireless router?
Note: If your old router is not a TP-Link router, please contact your old router's support for assistance.
Step 3: Click Advanced->Status, then check the MAC Address on the Internet Part, take a picture of the MAC Address.
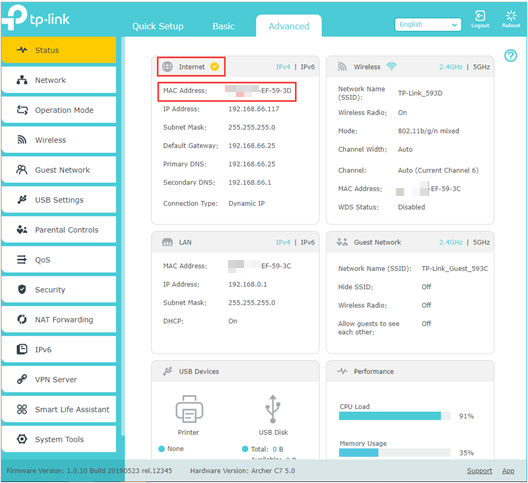
Step 4: Disconnect the old wireless router, connect the main Deco back to the modem. Then connect your phone to Deco’s Wi-Fi, go to the More>Advanced>MAC Clone page on the Deco app.
Enable MAC Clone, Select Use Custom MAC Address. Enter the Internet MAC address of the old wireless router manually and then tap the Save button to save the settings.
Then you can test if the Deco is working or not.


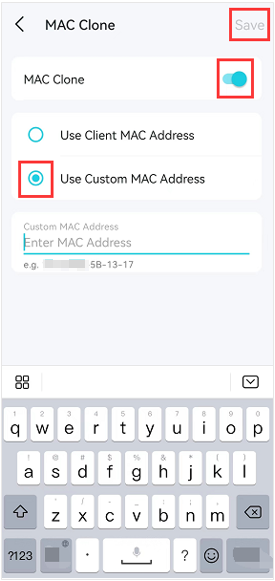
Method 2: Select the old wireless router’s MAC address on the Deco app.
Step 1. Connect the main Deco to the modem, then set up the satellite Deco and connect it to the main Deco via Wi-Fi, and then connect the WAN/Internet port on the old wireless router to the satellite Deco.
Then connect a phone to the main Deco via Wi-Fi.

Step 2. Open the Deco app, go to More>Advanced>MAC Clone page on the phone. Enable MAC Clone, choose Use Client MAC Address, tap Client MAC Address to select the old wireless router’s MAC address, and then tap the Save button to save the settings.
Then you can test if the Deco is working or not.



To get to know more details of each function and configuration please go to Download Center to download the manual of your product.
Is this faq useful?
Your feedback helps improve this site.
TP-Link Community
Still need help? Search for answers, ask questions, and get help from TP-Link experts and other users around the world.


