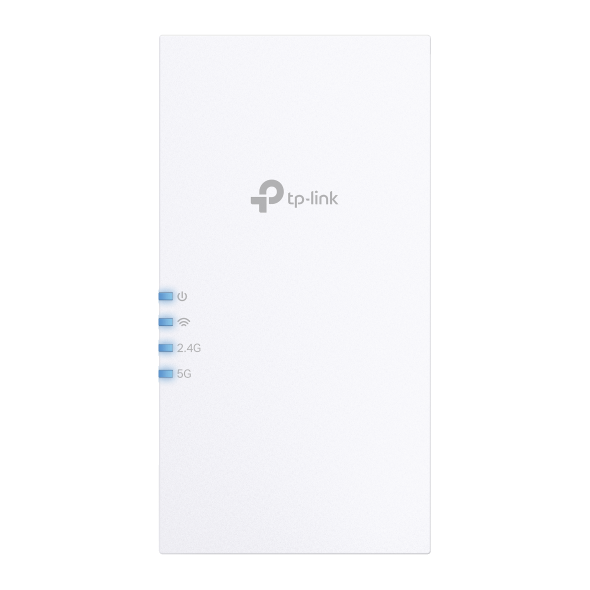How do I log into the Web-based Interface of Wireless Access Point or Extender(case 2)?
This Article Applies to:
The web-based management page is a built-in internal web server that does not require internet access. It does however require your device to be connected to the TP-Link device. This connection can be wired or wireless.
Note: Low version of your web browser may cause compatibility problem with the web-based interface(management page) of your device, such as unable to log into the interface, display incomplete features etc. It is strongly recommended to use a wired connection if you are going to change the device’s wireless settings or upgrade the firmware version.
This article is only suitable for those wireless access points and extenders whose DHCP are enabled by default.( the products which are not suitable for are listed :TL-WA500G,TL-WA501G,TL-WA601G,TL-WA701ND v1, TL-WA801ND v1, TL-WA901ND v1/v2,Tl-WA730RE,TL-WA5110G,TL-WA5210G,TL-WA7210N V2, TL-WA7510N, TL-WA830 v1/v2 of old version.)
There are two ways to log in these products’ web interfaces( note: method 1 is recommended for it’s much more stable):
Method 1.via a wired connection ( not suitable for TL-WA854RE)
1) Connect your computer to the wireless access point or extender by cable and at the same time, disable or disconnect the WIFI on your computer.
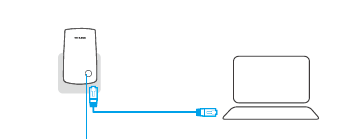
2) Then type in the default access in the address bar of the web browser.
( check on the label of the product itself; for how to find default access please click here.)

Then a window asking for username and password will come up--input ‘admin’ for both and you are in!

Method 2. via wireless connection
1) disconnect your computer from Ethernet Network connection and connect to the WiFi named ‘TP-LinkXXXXXX’( for example, TL-WA850RE will show up as ‘TP-Link_Extender_XXXXXX’
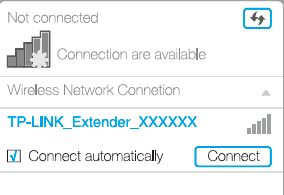
2) Then type in the default access in the address bar of the web browser.
( check on the label of the product itself; for how to find default access please click here.)

Then a window asking for username and password will come up--input ‘admin’ for both and you are in!
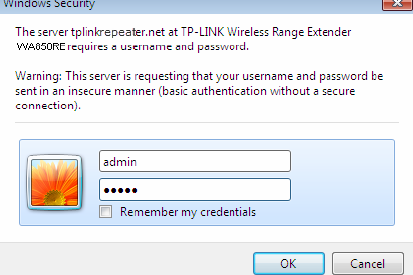
Get to know more details of each function and configuration please go to Download Center to download the manual of your product.
Is this faq useful?
Your feedback helps improve this site.
TP-Link Community
Still need help? Search for answers, ask questions, and get help from TP-Link experts and other users around the world.