How do I block or manage APP traffic with HomeShield Advanced Parental Control on a TP-Link Router/Deco?
HomeShield Advanced Parental Controls brings parents a lot of new features to help regulate their kids’ app use and develop healthy online habits. Follow below to experience more.
Note:
- More models with HomeShield will support the new features in subsequent firmware updates. Stay tuned.
- These features are for Advanced Parental Controls or HomeShield Pro subscription users only.
New Features
- Blocked Apps: Ban specific apps or categories that your kids use, and focus more on their growth.
- App Time Limits: Limit daily online time for specific apps or categories, letting your kids develop healthy online habits.
- Always Allowed Apps: Set always-allowed apps to ensure your kids always have access to necessary apps.
- Most Used Apps: Get an overview of your kids’ online time usage of commonly used applications.
Before You Start
- You should have a TP-Link HomeShield router and an iOS/Android device.
- You have downloaded and installed the latest version of the TP-Link Tether app/TP-Link Deco app from Google Play or the App Store on your device.
Configuration Steps
Note: In this article, we will take the Deco app as an example to illustrate the configuration.
1. Open the Deco app. Swipe right to open the menu and select HomeShield.
2. Select a desired network to apply HomeShield subscriptions.
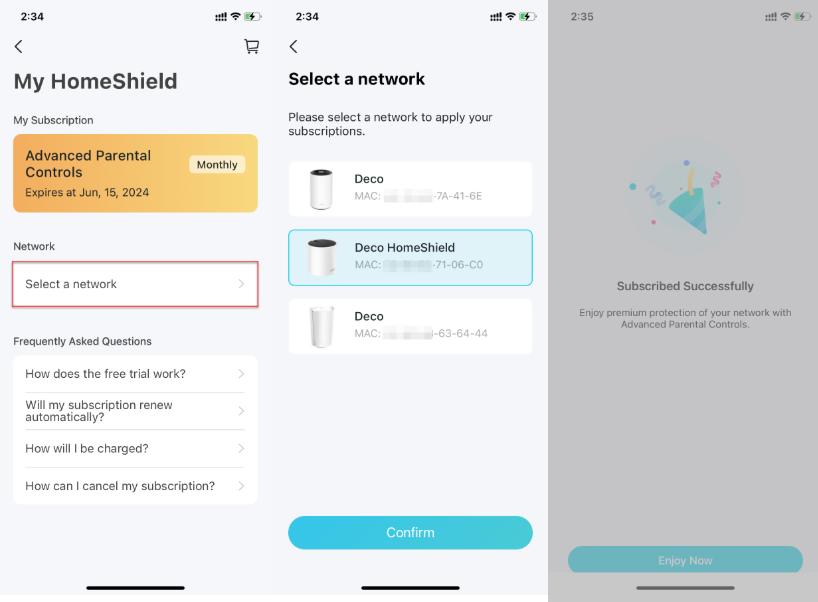
3. Go to the Parental Controls tab and tap + > Create a Profile. Follow the app instructions to create a profile for your kid.
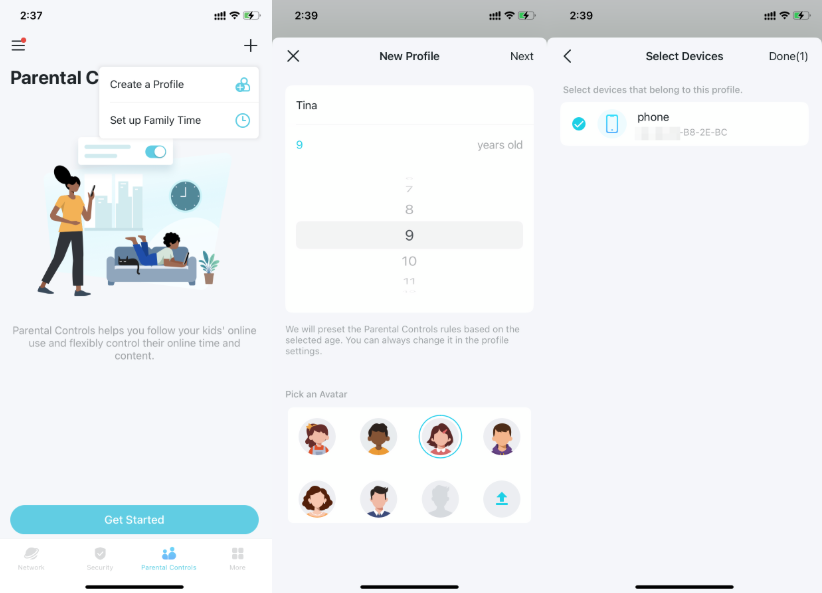
4. Tap the profile of your kid and select Blocked Apps. Tap ![]() to block an app category to prevent the profile from accessing all the apps in it. Select specific apps within a category to block access to individual apps. You can also search the apps you want to block in the Search bar. Then tap Save to apply the settings.
to block an app category to prevent the profile from accessing all the apps in it. Select specific apps within a category to block access to individual apps. You can also search the apps you want to block in the Search bar. Then tap Save to apply the settings.
Note:
1) If you block an app category, new applications in that category after a firmware upgrade will also be blocked.
2) Only apps displayed in the list can be blocked. Apps not on the list will be allowed to access.
3) If you block apps that have been previously added to App Time Limits, the rules you set in App Time Limits will be ignored and these apps will be blocked.
4) If no results are found in the search, please send feedback to us.

5. Select App Time Limits and tap Add Limits. Select app categories or specific apps and set time limits for them.
Note:
1) If you set time limits for apps that have been previously added to Blocked Apps, these apps will be unblocked and follow the rules you set in App Time Limits.
2) Time limits here refer to the time the device uses internet traffic. Activities that don’t use traffic, such as single-player gaming and video buffering, are not included.

6. Select Always Allowed Apps and tap Add Apps. Select app categories or specific apps that the profile can access at all times, regardless of whether they were previously added to Blocked Apps or App Time Limits.

7. Select a profile and you can view the online time statistics of commonly used applications in Most Used Apps/Most Used Categories.

QA
Q1: Why is the total online time of some apps shorter than the actual time?
A: Time limits here refer to the time the device uses internet traffic. Activities that don’t use traffic, such as single-player gaming and video buffering, are not included.
Q2: Why do uninstalled apps appear?
A: Application tracks are matched based on resource characteristics, and the displayed uninstalled apps may come from resource aggregation software (such as browsers).
Q3: Why is the app data still displayed when I'm not using the app?
A: If the app consumes internet traffic in the background, data will also be generated.
Q4: I used an app, why can’t I immediately find it in Most Used Apps?
A: The data in Most Used Apps updates periodically (about 10-15 minutes), not synchronized in real-time.
Q5: I blocked an app, why can’t it take effect immediately?
A: The currently blocked app may have a cache. It will be blocked the next time a new network request occurs for this app.
Is this faq useful?
Your feedback helps improve this site.
TP-Link Community
Still need help? Search for answers, ask questions, and get help from TP-Link experts and other users around the world.


















