How to set up a Multi-WAN Backup on your TL-WR1502X travel router
With Multi-WAN Backup enabled, you can set up two network connection modes for your TL-1502X travel router, a primary WAN for your default internet connection and a secondary WAN for backup. In this way, if your primary WAN connection fails, your portable router will switch to the backup network via the secondary WAN, keeping you connected all the time without interruptions.
Before You Start
Make sure your portable router is working at Router or USB Internet mode. Multi-WAN Backup is available on these modes.
To change the operation modes for your router:
- Toggle the Mode Switch on the router to your desired mode. Wait for 2 minutes until the router reboots automatically.
- Refer to How to set up the TL-WR1502X Travel Router and to set up your router.
Set Up Multi-WAN Backup
Follow the below steps to set up your Multi-WAN Backup for your TL-WR1502X travel router.
- Visit http://tplinkwifi.net, and log in with the username and password you set for the router.
- Go to Advanced > Network > Multi-WAN Backup.
- Enable Multi-WAN Backup.

- In Network Connection Priority, you can modify the connection priority and settings.

- Click
 to modify the settings for the Router mode and the USB Internet mode.
to modify the settings for the Router mode and the USB Internet mode.
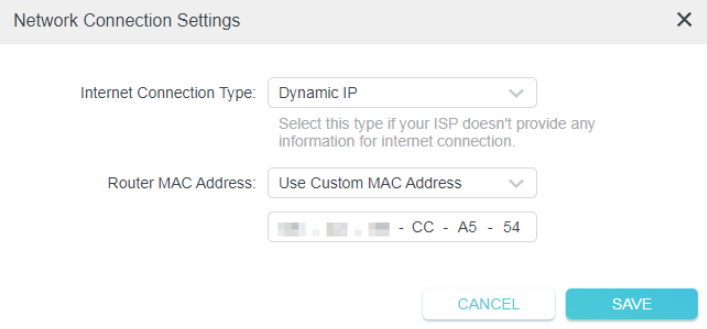

- Click
 to adjust the Multi-WAN Backup priority. The 1st mode will be set as the primary connection mode, and the 2nd one will be set as the backup connection mode. When the primary connection fails, the backup mode will take over and your network will remain connected.
to adjust the Multi-WAN Backup priority. The 1st mode will be set as the primary connection mode, and the 2nd one will be set as the backup connection mode. When the primary connection fails, the backup mode will take over and your network will remain connected.
- The router uses Ping to check the connection status of the Router mode and USB Internet periodically to identify whether the internet is available. You can edit the following parameters.

- Track Interval - The time interval between consecutive ICMP echo requests. You are recommended to keep it as the default.
- Change to unavailable/available if Ping failed/succeeded for X Times - The connection status will change to Disconnected/Connected if the Ping Failure/ Success times reach the value you set.
- IPv4 Track IP/Domain Name - Enter the IP address or domain name of the tested host or other network device that you want to check the connectivity between the router. You can add up to 4 items.
Is this faq useful?
Your feedback helps improve this site.
TP-Link Community
Still need help? Search for answers, ask questions, and get help from TP-Link experts and other users around the world.
