What should I do if I fail to configure a Tapo/Kasa Hub
If you encounter issues while setting up the Tapo/Kasa Hub, this article will help you troubleshoot. Please select the appropriate solution based on the error messages displayed in the app.
Case 1: Cannot see Hub’s Wi-Fi in the Network List
If you cannot see the Hub’s Wi-Fi, it may be because the device hasn’t entered setup mode, your phone is too far away, or there is a phone issue. Please follow these troubleshooting steps:
1. Ensure the Hub is in setup mode, with the LED blinking amber/orange and blue (for Tapo H100/Kasa KH100).
2. Keep your phone close to the Hub.
3. Plug the Hub into a different outlet and try again.
4. Turn the phone’s Wi-Fi off and on, then rescan.
5. Use another phone or PC to check if the Hub’s Wi-Fi appears. The SSID should be Tapo_Hub_XXXX or Kasa_Hub_XXXX.
6. Press and hold the SYNC button for 10 seconds to reset the Hub, then try again.
If the issue persists, please contact TP-Link Support for more help.
Case 2: Unable to Connect to Hub’s Wi-Fi
You can see the Hub’s Wi-Fi in your phone’s network list, but you cannot connect. This may be due to factors like proximity or device issues. Please follow these troubleshooting steps:
1. Ensure your phone is close to the Hub.
2. For iOS devices: Confirm “Local Network” is enabled.
3. Turn the phone's Wi-Fi off and on, then rescan.
4. Manually select the Hub’s Wi-Fi in your phone’s network list, then "forget this network" and reconnect.
5. Try using another phone.
6. Press and hold the SYNC button for 10 seconds to reset the Hub, then try again.
If the issue persists, please contact TP-Link Support for more help.
Case 3: Unable to Find Your Tapo Hub
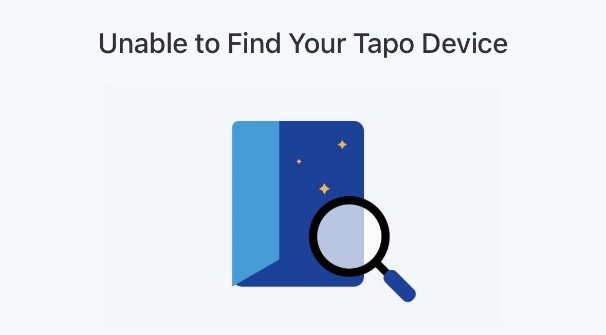
Different hubs have different configuration methods: Wi-Fi, Bluetooth, or wired. Please confirm the product model and the configuration method according to the table below, and select the corresponding troubleshooting.
|
Model |
Configuration Methods |
|
H100/KH100 |
Wi-Fi |
|
H110 |
Bluetooth |
|
H200 |
Wired |
|
H500 |
Wi-Fi/Wired |
For Wi-Fi configuration:
Although the phone successfully connected to the Hub Wi-Fi, the app still indicates that it cannot find the Hub. This may be due to issues such as the app version, model selection, or the phone itself. Please follow these steps:
1. Ensure the app is updated to the latest version.
2. Verify you have selected the correct model on the “Add Device” page.
3. Disable your phone’s VPN and use Wi-Fi only (not mobile data).
4. Confirm you are connected to the correct Wi-Fi network.
1) SSID should be Tapo_Hub_XXXX or Kasa_Hub_XXXX.
2) For iOS: After connecting to the Hub’s Wi-Fi, ignore the “No Internet” message and return to the app.
3) For Android: If you see an “unsecured” Wi-Fi warning, tap “Continue Connecting.”
5. Press and hold the SYNC button for 10 seconds to reset the Hub, then try again.
6. Try using another phone.
If the issue persists, please contact TP-Link Support for more help.
For Bluetooth configuration:
1. Make sure the app is updated to the latest version.
2. Make sure you have selected the correct model on the page of "Add Device".
3. Make sure the power adapter meets 5V/2A requirements.
4. Make sure the Hub is in configuration mode, and its LED should blink amber/orange and white.
5. Restart your phone’s Bluetooth and try again.
6. Press and hold the SYNC button for 10 seconds to reset to factory settings and try again.
7. Try using another phone.
If the issue persists, please contact TP-Link Support for more help.
For the Wired configuration:
1. Confirm the LED status is correct after connecting to the Ethernet cable (H200 solid amber, H500 blinking green).
2. Ensure your phone’s Wi-Fi and Hub’s Ethernet connections come from the same router. If connected to different routers, the app cannot find the device.
3. Check your router’s settings to ensure there’s no blacklist or whitelist affecting the hub. Also, avoid settings like Guest Network or VLAN isolation between the hub and your phone.
4. If the device still cannot be found, try using the Wi-Fi configuration method.
Case 4: Cannot Find Router’s Network
If the Tapo/Kasa app cannot find the router’s Wi-Fi during setup, it’s likely related to the router. Try these steps:
1. For H00, KH100, H110, and H200, ensure the router’s Wi-Fi is 2.4GHz. For Tapo H500, ensure it is 5 GHz.
2. Update the app, router firmware, and phone OS to the latest versions.
3. Keep the phone, hub, and router close together.
4. Check whether the router’s SSID is hidden. If so, disable “Hide SSID” in the router settings.
5. Rename the SSID with only letters and numbers if it contains special characters.
6. Tap “Rescan” in the app’s Wi-Fi selection screen.
7. Manually enter the router’s Wi-Fi details if needed.
8. Adjust router settings to channel 6, 20MHz bandwidth, and WPA2 encryption.
9. Press and hold the SYNC button for 10 seconds to reset to factory settings and try again.
10. Try using another phone.
If the issue persists, please contact TP-Link Support for more help.
Case 5: Unable to Connect to Home Wi-Fi
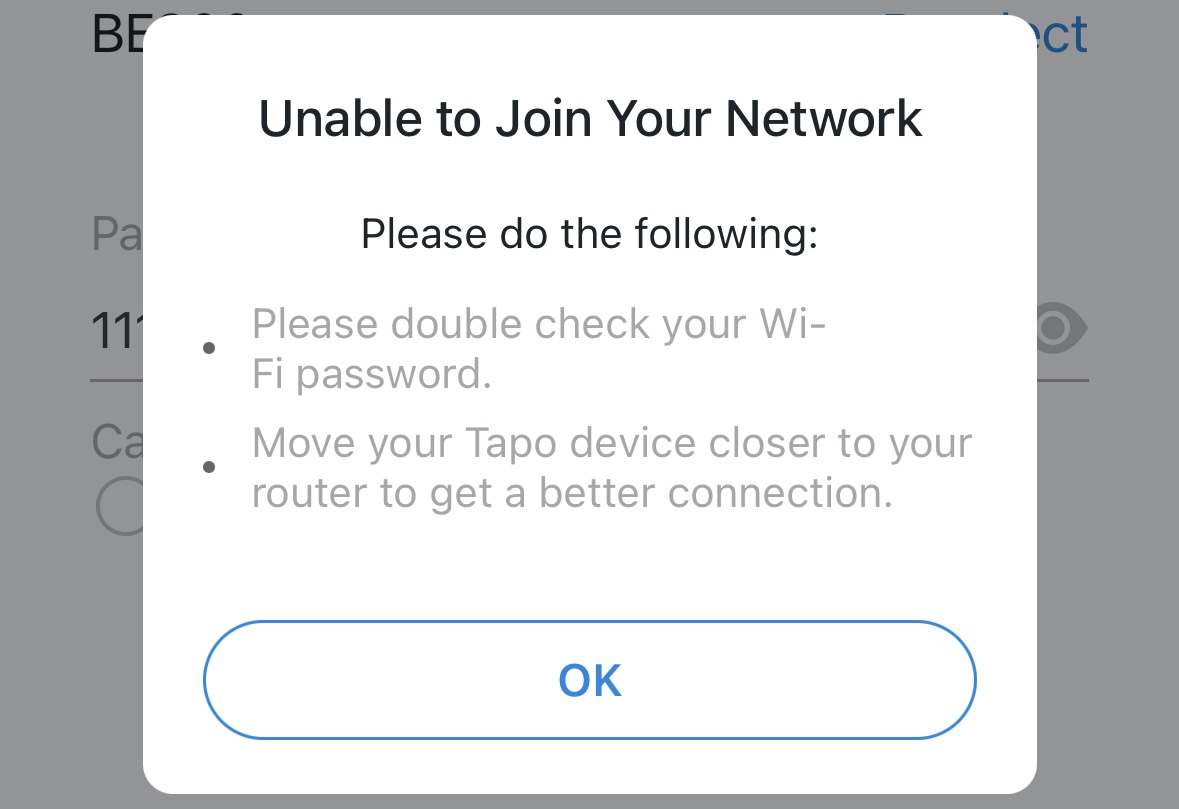
You can see the router's Wi-Fi on the app’s Wi-Fi selection page, but you are unable to connect to it. This issue may be related to either the device or the router. Please refer to the following troubleshooting steps:
1. Update the app, router firmware, and phone OS to the latest versions.
2. Place your phone, Hub, and router close together.
3. Ensure your phone’s VPN is disabled.
4. Double-check the Wi-Fi password. If it contains special characters, try changing it to letters and numbers only.
5. Adjust your router settings: channel 6, 20MHz bandwidth, WPA2 encryption.
6. Press and hold the SYNC button for 10 seconds to reset to factory settings and try again.
7. Try using another phone.
8. Conduct a simple test:
1) Enable a 2.4 GHz hotspot on another phone (for H500, turn on 5 GHz hotspot).
2) Reset the Hub and connect it to this hotspot.
3) If the Hub connects to the phone hotspot but not the router, contact your internet provider.
If it also fails with the phone hotspot, contact TP-Link Support.
Case 6: Pairing Failed
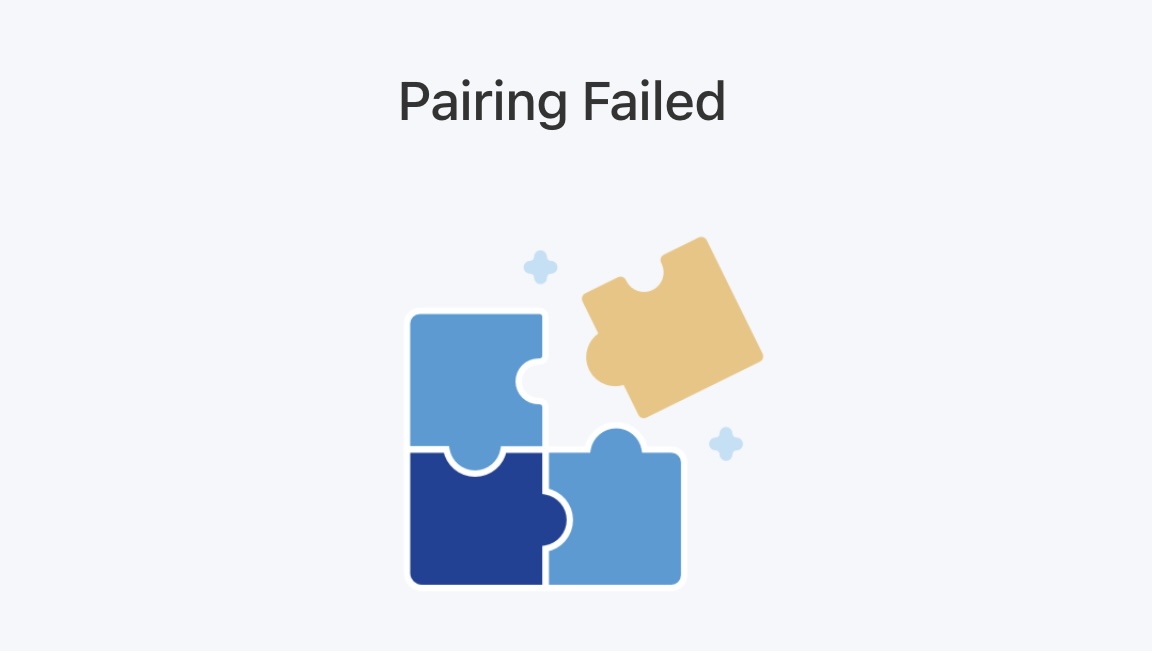
If the app shows “Pairing Failed,” try these troubleshooting steps related to the app, device, and router:
1. Scroll down the Home page to check if the hub has been added to the device list.
2. Update the app, router firmware, and phone OS to the latest versions.
3. Disable your phone’s VPN.
4. Verify the LED status; if it’s not solid green, check your router’s internet connection.
5. Press and hold the SYNC button for 10 seconds to reset to factory settings and try again.
6. Try using another phone.
7. Conduct a simple test:
1) Enable a 2.4 GHz hotspot on another phone (for H500, turn on 5 GHz hotspot).
2) Reset the Hub and connect it to this hotspot.
3) If the Hub connects to the phone hotspot but not the router, contact your internet provider.
If it also fails with the phone hotspot, contact TP-Link Support.
Is this faq useful?
Your feedback helps improve this site.
TP-Link Community
Still need help? Search for answers, ask questions, and get help from TP-Link experts and other users around the world.


1.20_normal_20240207030034i.png)