How to Configure Policy Routing on Dual WAN Router
Policy Routing provides the network administrator with an accurate way to control the routing based on the policy. You could define different routing policies based on protocol, source/destination IP and source/destination port, and you could set effective time to make policy routing take effect in specific time period.
There is an example of daily use below showing how to configure port-based policy routing on dual WAN router correctly:
A customer has a TL-ER6120 and he connects 3 computers to the LAN side of TL-ER6120 with IP address 192.168.0.2-192.168.0.4, all computers are routed to Internet by dual WAN ports, he plan to set policy routing rules for 2 computers which use 192.168.0.2 and 192.168.0.3, make WAN1 for web surfing, WAN2 for other Internet activities, in additional, he wants these routing rules only work in 8:00-15:00 on workday. In this case, how to configure policy routing in order to meet the need of this customer?
Step 1 First, choose “Advanced---Load Balance---Policy Routing” in the login page.
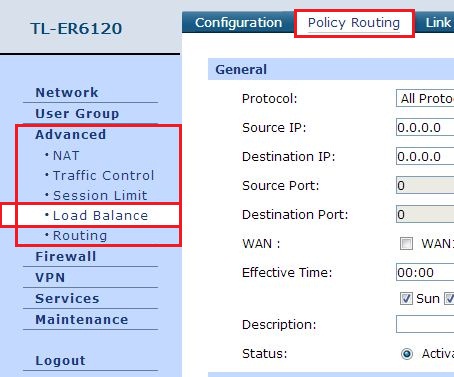
Step 2 Configure a policy routing rule for 192.168.0.2&192.168.0.3 to route the data whose destination port is 80(Web application use) to WAN1 only, click “Add” to save the configuration:
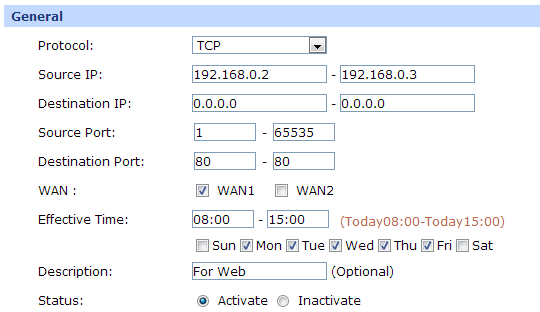
Protocol: Select the protocol for the entry in the drop-down list. If the protocol you want to set is not in the list, you can add it to the list on “Advanced----Load Balance----Protocol”.
Source IP: Enter the source IP range for the entry. 0.0.0.0 - 0.0.0.0 means any IP is acceptable.
Destination IP: Enter the destination IP range for the entry. 0.0.0.0 - 0.0.0.0 means any IP is acceptable.
Source Port: Enter the source Port range for the entry, which is effective only when the protocol is TCP, UDP or TCP/UDP. The default value is 1 – 65535, which means any port is acceptable.
Destination Port: Enter the destination port range for the entry, which is effective only when the protocol is TCP, UDP or TCP/UDP. The default value is 1 – 65535, which means any port is acceptable.
WAN: Select the WAN port for transmitting packets.
Effective Time: Specify the time for the entry to take effect.
Status: Activate or inactivate the entry.
Step 3 After configuring the Web routing, you need to configure a rule to route the other ports to WAN2, including ports 1-79 and 81-65535. The router will check the rules in the list by turns from top to bottom, so we just need to route all ports of 192.168.0.2&192.168.0.3 to WAN2 after the rule of 80 port is configured, click “Add” to save the configuration:
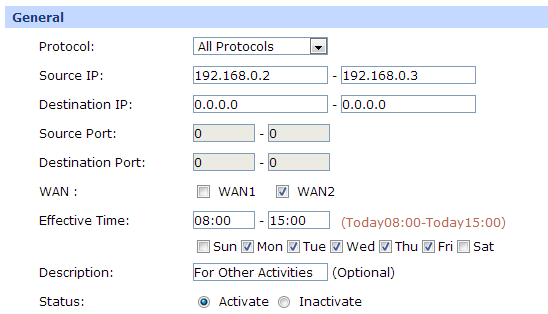
Step 4 You could check the status of policy routing:
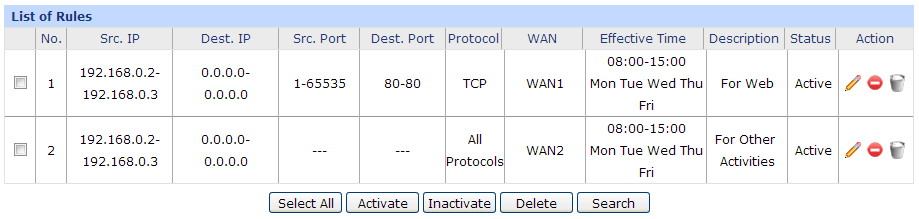
So the customer could make sure on the computers with IP address 192.168.0.2&192.168.0.3, data is transmitted via WAN1 when his computers visit any website, and via WAN2 when they download or enjoy some other Internet activities. There is no policy routing set for 192.168.0.4, so the Internet activities on that computer are routed to both WANs randomly.
Note:
1. If the time on your device is within the effective time, it will display “TodayXX:XX-TodayXX:XX” on the right of “Effective Time” setting.
2. In policy routing, you need to select the type of protocol first (TCP UDP or TCP&UDP) to configure the port, so please make sure which protocol your service use.
Is this faq useful?
Your feedback helps improve this site.
TP-Link Community
Still need help? Search for answers, ask questions, and get help from TP-Link experts and other users around the world.










