How to configure the WISP Client Router Mode on the TL-WR710N
This Article Applies to:
Scenario
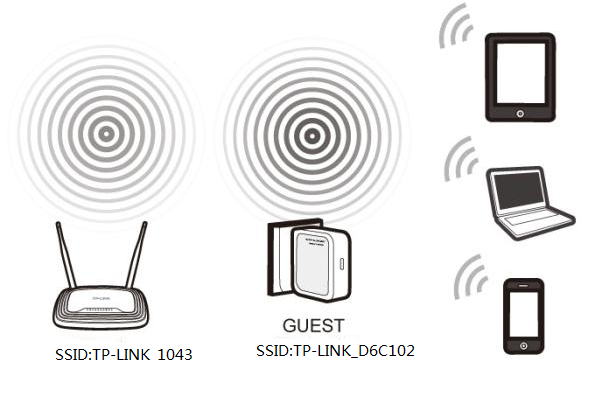
Definition:The TL-WR710N borrows existing wireless Internet and broadcasts it using a different network name(SSID) and password. This application can create two individual networks for two groups of users sharing one Internet.
Application: Small restaurant,shop,bar,home,office and others where Internet service needs to be provided for guests without revealing the password of the existing network for hosts.
Information of Root Router:
· LAN IP:192.168.0.1
· SSID:TP-Link_1043
· Encryption Type:WPA2-PSK
· Passphrase:11111111
Configuration on WISP Client Router :
Step 1:
Connect your computer to the LAN port(not LAN/WAN port)of TL-WR710N.Power on the TL-WR710N

Step 2:
Open a Web Browser -> Type http://tplinklogin.net or 192.168.0.254 in the address bar -> Press Enter

Enter the default User Name: admin
Enter the default Password: admin
Click OK
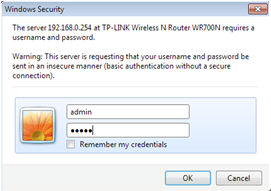
Step 3:
Go to Quick Setup-> Click Next
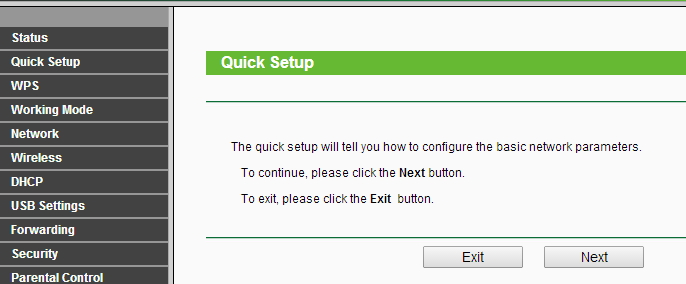
Step 4:
Select Wireless WISP Client Router-> Click Next
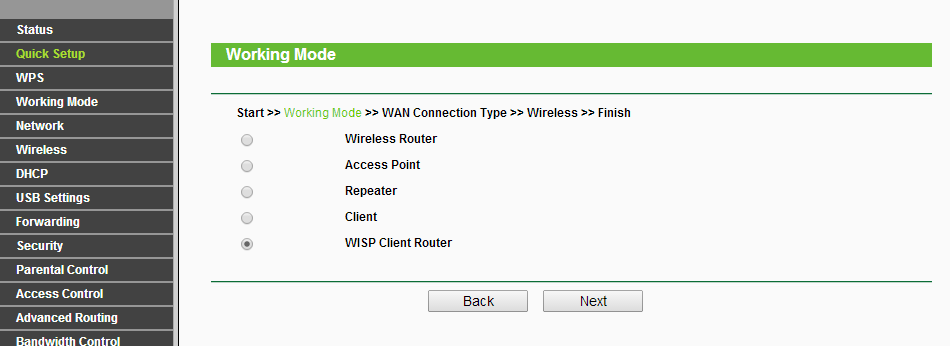
Step 5:
Choose the WAN Connection your ISP is using. In most cases,it will be Dynamic IP.
If you’re not sure, please consult with your ISP customer service or refer to the link below:
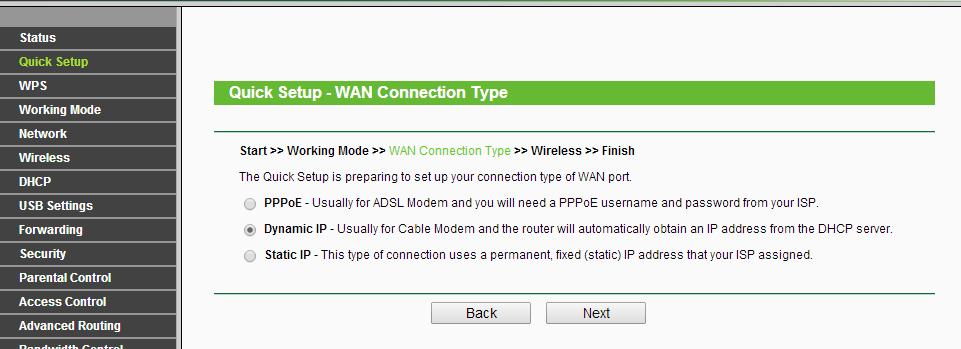
Procedures are different according to the Connection Type you choose.
1) Select Dynamic IP, and click Next;
2) Select PPPoE, input the Username and Password provided by ISP and then click Next;
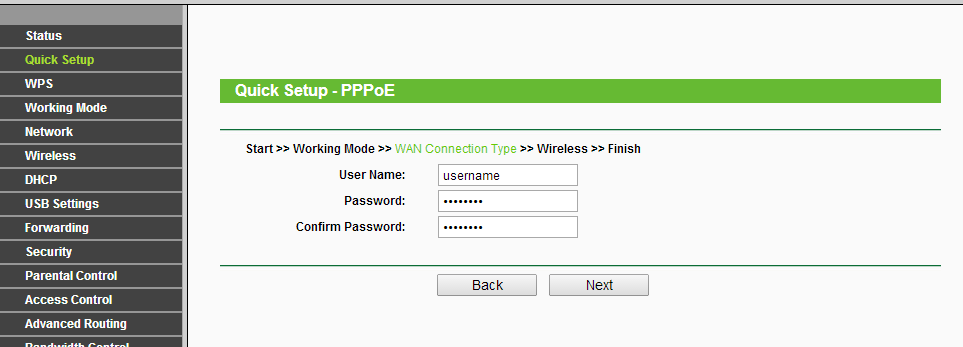
3) Select Static IP, input the IP parameters provided by ISP and then click Next;
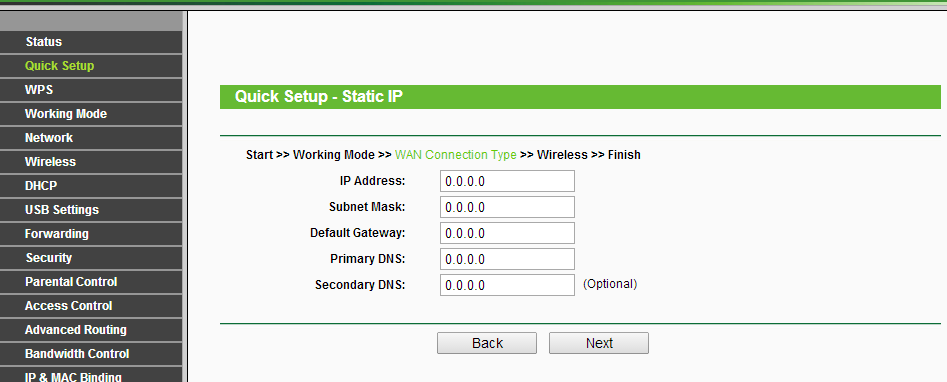
Step 6:
Click Survey.
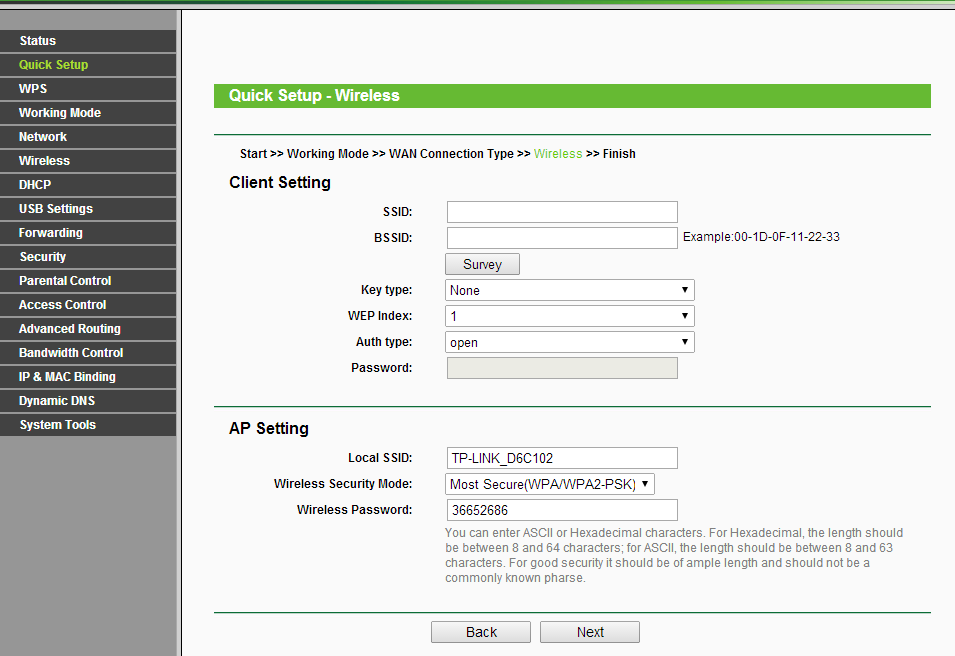
Step 7:
Find the root router’s SSID, then click on Connect.
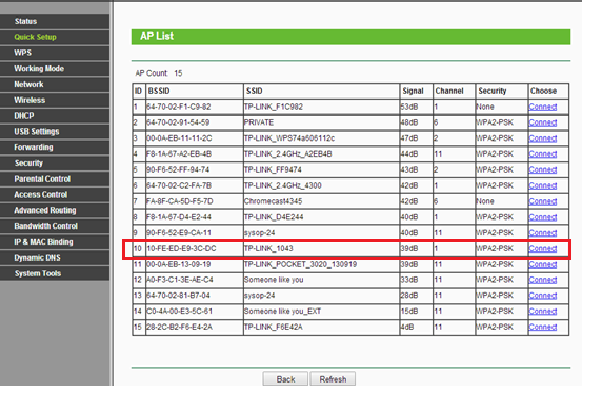
Step 8:
Client Setting:
Confirm the Wireless security mode and input exactly the same Wireless Password of your root router.
AP Setting:
Create a Local SSID for TL-WR710N,select the Wireless Security Mode and create a Wireless Password for the local wireless connection.
Click Next.
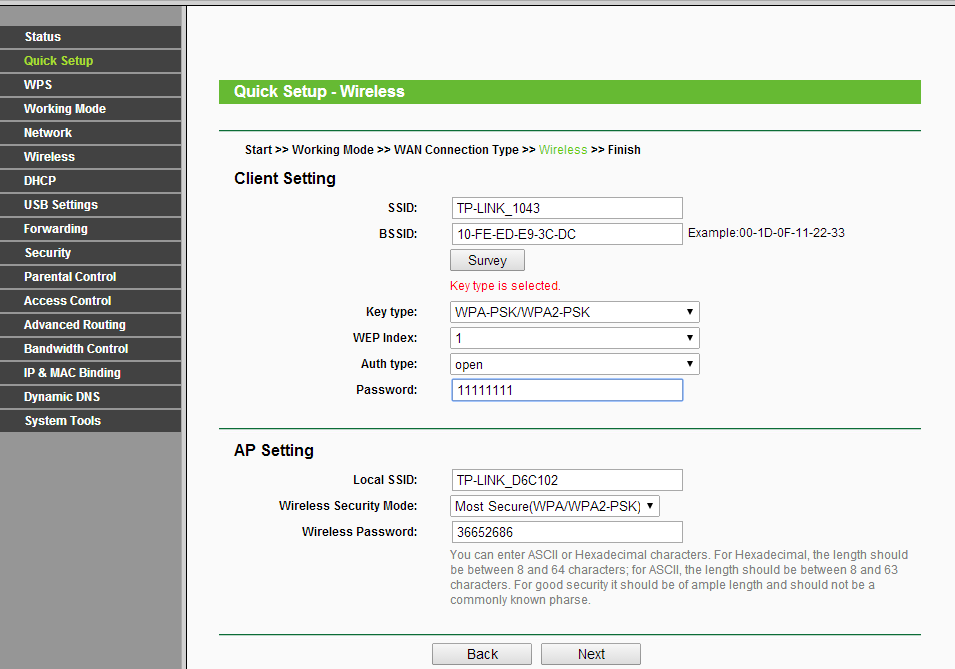
Step 9:
Click on Reboot,and wait until it goes to 100%
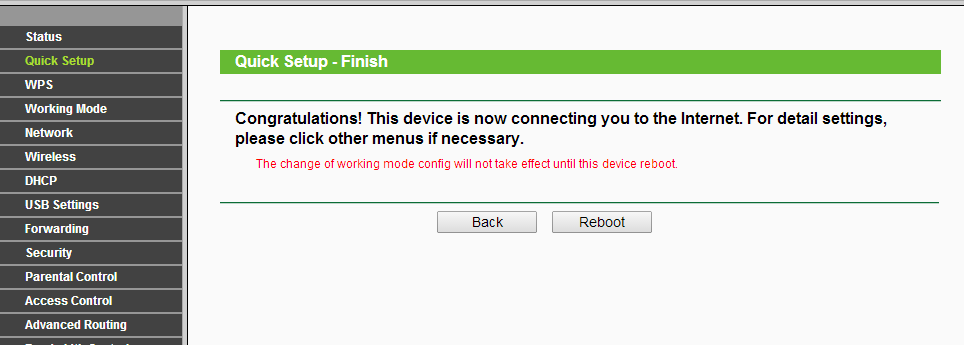
Step 10:
Now all the basic configurations have been finished. Please go to Status page. Then you can check the information under WAN to see whether you have successfully connected to your WISP.
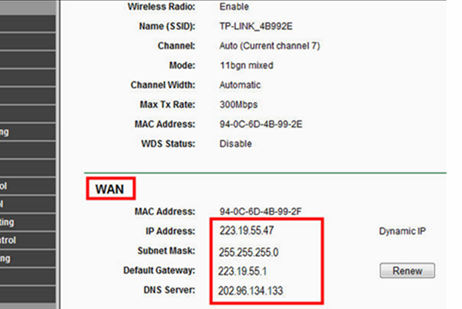
Note: If the there are no IP parameters (all zeroes: 0.0.0.0) displayed here, the connection to your WISP must be not successful. Please check the configurations as per this document, or consult your service provider for more information to configure the router again.
Get to know more details of each function and configuration please go to Download Center to download the manual of your product.
Is this faq useful?
Your feedback helps improve this site.
TP-Link Community
Still need help? Search for answers, ask questions, and get help from TP-Link experts and other users around the world.