What can I do if I forget my password of TP-Link Cloud account?(tpCamera App and Kasa App)
Our tpCamera/ Kasa/Tapo/Deco/Teher and Forum ID are based on TP-Link cloud, so they are using the same account which is TP-Link Cloud account.
Note:This FAQ is suitable for all TP-Link cloud cameras such as NC450 and NC260, and also suit for kasa device such as HS100, LB200 and KC100 etc.
If you forget your password for the TP-Link Cloud account, please follow the steps below.
Method1. On the APP.
For tpCamera APP:
1. Tap “Forget” in the home page of tpCamera app.

2. Please input the registered email address (very important) of your cloud account, and tap “>” icon, then you will receive an email which will guide you to reset the password.

3. Open the email, click on “Click to Reset Password”, it will lead you to a reset password page in our TP-Link cloud website.
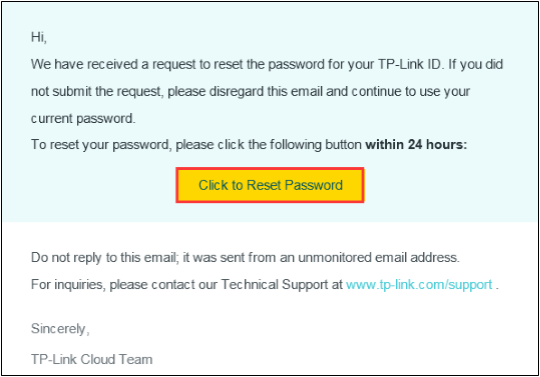
4. Input your new password for your cloud account and confirm password, then click “Save”, you have finished password reset steps.
Now you can login your tpCamera app with your new password.

For KASA APP:
1. Tap “Forgot Password” in the Login page of Kasa app.

2. Please input the registered email address (very important) of your cloud account, and tap “Reset Password”, then you will receive an email which will guide you to reset the password.

3. Open you email and click on “Click to Reset Password”, it will lead you to a reset password page in our TP-Link cloud website.

4. Input your new password for your cloud account and confirm, then click “Save”, you have finished password reset steps.
Now you can login your Kasa APP with your new password.

Method 2. On the TP-Link cloud website.
1. Open a browser, type https://community.tp-link.com/en/forgetpw in the address bar, and press Enter. On the pop-up webpage, please type in your registered email address, and click OK. A request email will be sent to your mailbox.
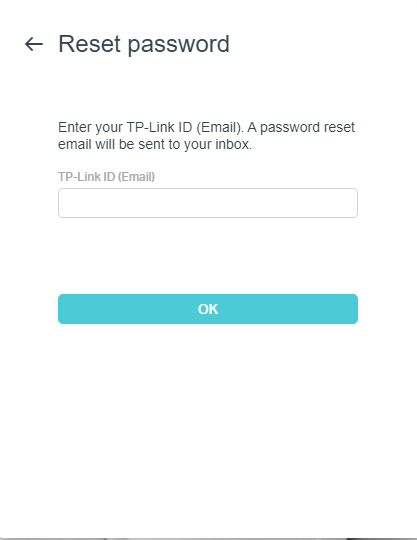
2. Open the requested email, and then tap Click to Reset Password.
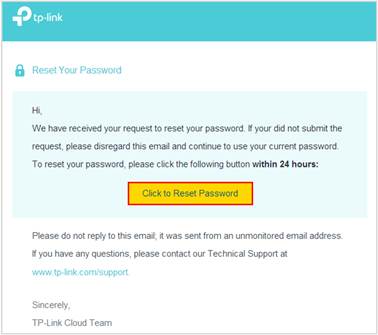
3. On the pop-up webpage, please enter and confirm your new password, then click Save. Now you can log in the router with your new password.
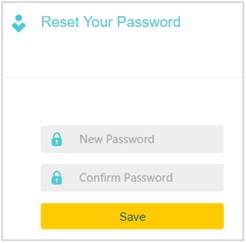
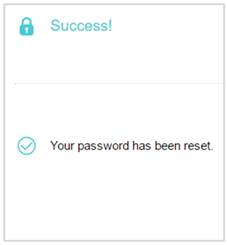
Get to know more details of each function and configuration please go to Download Center to download the manual of your product.
Is this faq useful?
Your feedback helps improve this site.
TP-Link Community
Still need help? Search for answers, ask questions, and get help from TP-Link experts and other users around the world.


