Cómo solucionar problemas si la administración remota no funciona en el router de puerta de enlace LTE con el modo de router3G/4G
Paso 1: Verifica la dirección IP de Internet 4G en la página de Estado de Avanzado para ver si es una dirección IP privada o una dirección IP pública.
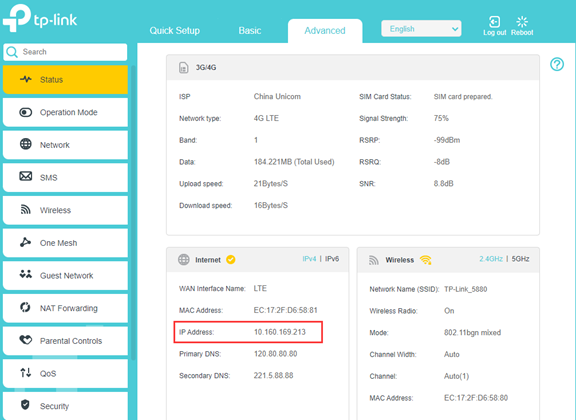
Si la dirección IP de Internet 4G es una dirección IP pública real, puedes pasar al Paso 2;
Sin embargo, si no es una dirección IP pública real, significa que hay otro producto NAT en frente, que está en el lado de tu operador de SIM ya que estás utilizando solo una tarjeta SIM. En tales casos, la gestión remota u otras funciones como el reenvío de puertos, etc., no funcionarán. Debes contactar a tu operador de tarjeta SIM para ver si pueden asignarte una dirección IP pública.
Métodos para saber si es una dirección IP pública o no:
1) Las direcciones IPv4 privadas tienen las siguientes configuraciones de clase:
Direcciones IP de Clase A: desde 10.0.0.0 hasta 10.255.255.255
Direcciones IP de Clase B: desde 172.16.0.0 hasta 172.31.255.255
Direcciones IP de Clase C: desde 192.168.0.0 hasta 192.168.255.255
2) Aparte de las direcciones IP privadas en las 3 clases anteriores, hay otro rango de direcciones IP, que parece una dirección IP pública, pero es una dirección de NAT de Grado de Operador (CGNAT). Son desde 100.64.0.0 hasta 100.127.255.255, que generalmente tampoco son direcciones IP públicas reales.
3) O también podrías verificar tu dirección IP pública real en “https://www.whatismyip.com/” en un dispositivo cliente conectado al enrutador LTE, luego compáralo con la dirección IP de Internet 4G que se muestra en la página de Estado de su interfaz web. Si son iguales, significa que la dirección IP de Internet 4G en el enrutador LTE es una dirección IP pública real, si no, significa que es una dirección IP privada o una dirección CGNAT.
Paso 2: Verifica si la configuración de gestión remota es correcta
Para configuraciones detalladas, consulta la FAQ Cómo configurar la regla de gestión local y remota del Enrutador Inalámbrico N 4G LTE de TP-Link (nuevo logo)

Paso 3: Asegúrate de haber ingresado la dirección correcta al intentar acceder a la interfaz web de forma remota.
La dirección correcta debería ser “http://direcciónIPInternet:puerto” o “https://direcciónIPInternet:puerto”.
Por defecto, el puerto para http es 80 y el puerto para https es 443, si ambos son los puertos por defecto, no es necesario escribir el puerto al final de la dirección, sin embargo, si cambiaste los puertos a uno diferente, debes agregar el número de puerto al final de la dirección.
Paso 4: Configura DDNS si la dirección IP de Internet no es estática
Si la gestión remota funciona al principio, pero después de un tiempo, no puedes acceder remotamente con la misma dirección, verifica si la dirección IP de Internet ha cambiado, si es así, puedes configurar la función DDNS para vincular la dirección IP de Internet dinámica a un nombre de dominio DDNS estático.
Aquí tienes las guías de configuración sobre el DDNS: DDNS No-IP, DynDNS, DDNS de TP-Link, puedes usar cualquiera de ellos si tu enrutador lo admite.
Nota: Después de configurar el DDNS, puedes usar “http o https://nombre de dominio:puerto” para acceder a la interfaz web de forma remota.
Paso 5: Contacta al Soporte Técnico de TP-Link
Si la gestión remota aún no funciona después de la solución de problemas anterior, por favor contacta al Soporte Técnico de TP-Link y proporciona información detallada:
1. Número de modelo, hardware y versión de firmware
2. Captura de pantalla de la página de Estado y de la configuración de Gestión Remota en Avanzado
3. Dirección que has intentado para acceder a la interfaz web de forma remota y capturas de pantalla
Para conocer más detalles de cada función y configuración, por favor ve a Centro de Descargas para descargar el manual de tu producto.
¿Es útil este artículo?
Tus comentarios nos ayudan a mejorar esta web.


