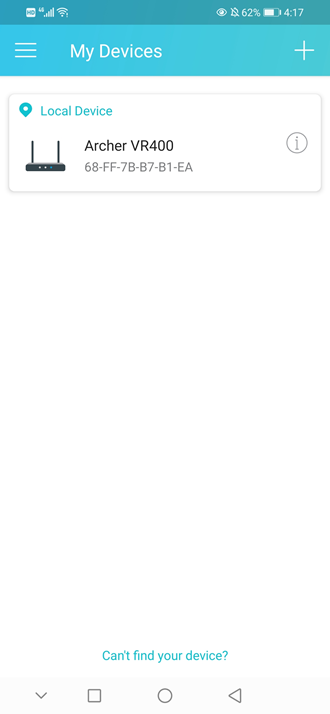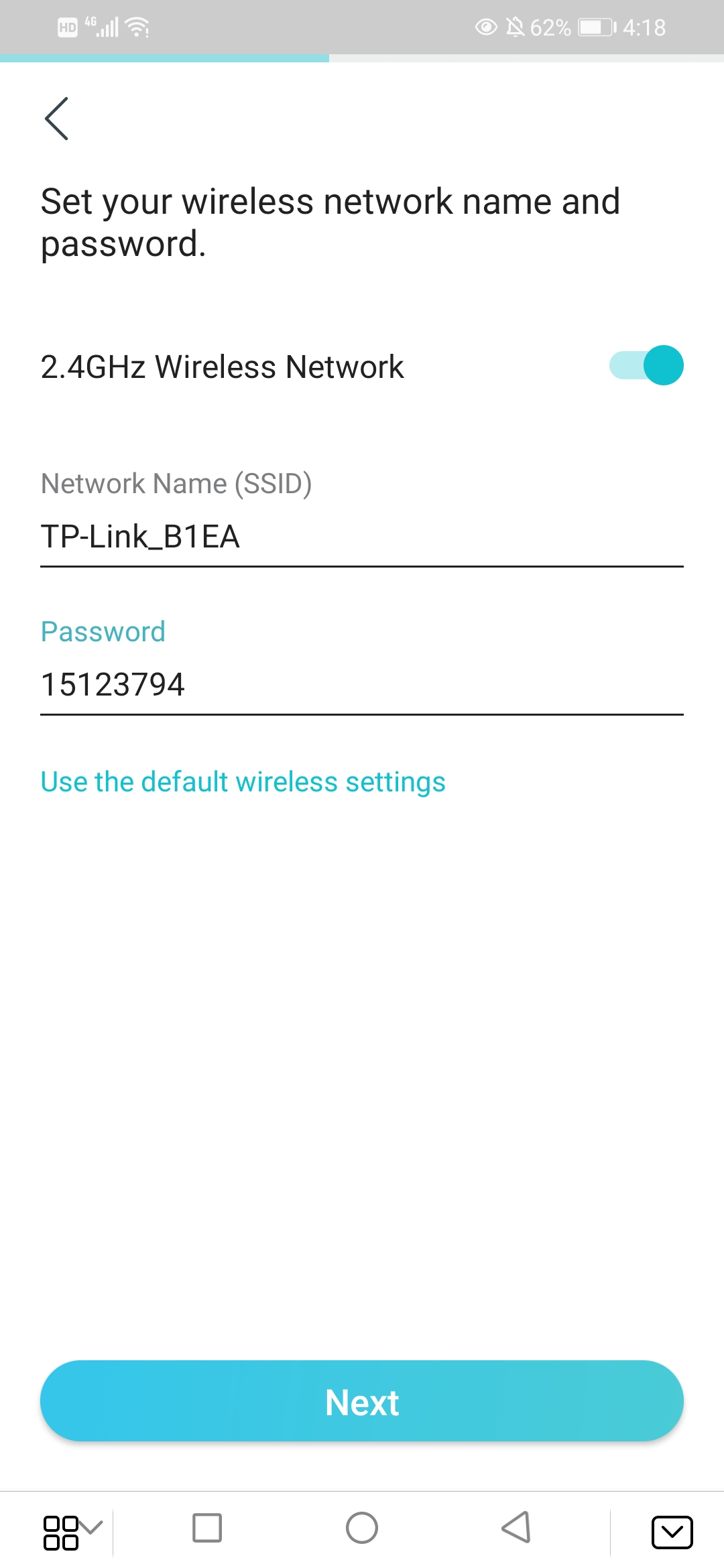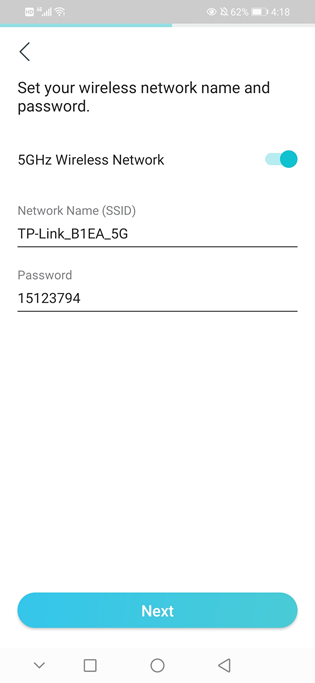Comment configurer le modem routeur DSL en tant que routeur WiFi sur Tether APP?
Remarque : Cet article s'applique à un modem-routeur DSL compatible avec Tether.
https://www.tp-link.com/tether_compatibility_list/
TP-Link Modem DSL est une combinaison machine de modem et routeur Wi-Fi. Le modem DSL TP-Link doit fonctionner en mode modem-routeur si le service Internet fourni au modem TP-Link se fait via une ligne DSL comme Pic 1, ou il doit fonctionner en mode routeur sans fil si le service Internet fourni en mode DSL TP-Link se fait via un câble Ethernet comme Pic 2.
|
Photo 1
|
Photo 2
|
Prenons l'exemple de l'Archer VR600v.
1. Connectez votre ligne DSL au port DSL du modem-routeur TP-Link.
2. Attendez environ 5 minutes jusqu'à ce que le voyant DSL reste allumé sur le modem/routeur. Veuillez essayer de réinitialiser le modem ou contacter votre FAI pour vérifier le problème de ligne si le voyant DSL n'est pas allumé.
3. Connectez votre smartphone au Wi-Fi par défaut du modem, nommé “TP-Link _XXX” et imprimé sur l'étiquette inférieure.

4. Lancez l'application Tether sur votre téléphone.
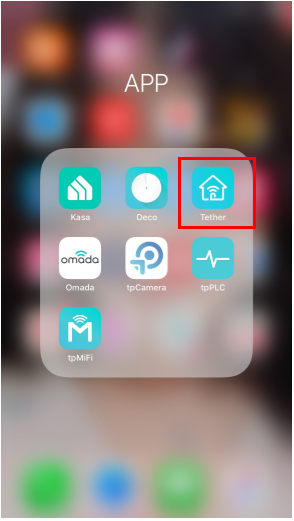
5. Sélectionnez votre modem/routeur TP-Link dans la liste des appareils.

6. Créez un mot de passe de connexion pour le modem-routeur TP-Link.

7. Sélectionnez votre région et votre FAI, Plocation sélectionnez "autresi votre FAI ne figure pas dans la liste.”

8. Sélectionnez le type de connexion tel que PPPoE, IP dynamique et IP statique, et remplissez l'ID VLAN si le FAI est requis, qui doivent tous être confirmés auprès de votre FAI. Les Types de connexion courants des FAI classiques que nous avons collectés sont fournis à titre de référence uniquement.
|
|
|
Remarque : si votre type de connexion est PPPoE, le nom d'utilisateur et le mot de passe doivent être fournis par le FAI.
|
|
|
9. Personnalisez le réseau sans fil du modem-routeur DSL TP-Link.

10. Confirmez et appliquez vos paramètres. Ensuite, Tether App testera votre connexion réseau et vous signalera en cas de problème.

11. C'est fait ! S'il vous plaît, profitez de votre Internet.

- Allumez votre modem-routeur DSL et connectez le câble Ethernet au port LAN4/WAN du modem-routeur, à partir du modem existant, du boîtier NBN ou de la prise Ethernet murale.
- Pour connecter le modem TP-Link au modem existant

- Pour connecter le modem TP-Link au port Ethernet mural

- Connectez votre smartphone au Wi-Fi par défaut du modem, nommé « TP-Link _XXX » et imprimé sur l'étiquette inférieure.
- Connectez-vous ensuite au modem sur l'application Tether et suivez la configuration rapide.
|
|
|
|
|
|
|
|
|
|
|
|
- Cliquez sur « Passer l’étape » lorsqu’il est indiqué impossible de se connecter à Internet.
|
|
|
|
- Cliquez sur « Outils > Mode de fonctionnement » et sélectionnez le mode « Routeur sans fil », puis redémarrez.
|
|
|
- Ouvrez à nouveau l'application Tether et cliquez sur « Outils > InternetConnexion”.

- Sélectionnez votre FAI et sélectionnez le type de connexion tel que PPPoE, IP dynamique et IP statique, puis indiquez l'ID de VLAN si le FAI est requis, qui est généralement fourni par le FAI. Les Types de connexion courants des FAI classiques que nous avons collectés sont uniquement à titre de référence.
|
Pour le type de connexion : IP dynamique |
Pour le type de connexion : PPPOE, nom d'utilisateur et mot de passe fournis par le FAI |
Activez et entrez l'ID VLAN si votre FAI l'exige. |
|
|
|
|
Pour le type de connexion : vous pouvez choisir Dynamic IP lorsque le modem TP-Link est connecté à un routeur principal comme sur la photo 1, ou il vous est suggéré de confirmer auprès du FAI si votre modem TP-Link est connecté directement au FAI comme sur la photo 2.
Photo 1

Photo 2

- Attendez environ 3 à 5 minutes jusqu'à ce que le voyant Internet
 reste fixe sur l'Archer VR600v, puis vérifiez la connexion Internet.
reste fixe sur l'Archer VR600v, puis vérifiez la connexion Internet.
Est-ce que ce FAQ a été utile ?
Vos commentaires nous aideront à améliorer ce site.