Comment configurer le filtrage MAC sur les routeurs TP-Link SMB (nouvelle interface utilisateur)
Cet article expliquera comment empêcher les appareils d'accéder à Internet via un routeur TP-Link SMB via le filtrage MAC.
Le routeur TP-Link SMB fournit deux modes de filtrage pour vous aider à restreindre les périphériques dans votre environnement réseau :
- Refuser les paquets avec les adresses MAC répertoriées ci-dessous et autoriser le reste :
Lorsqu'il n'y a que quelques périphériques inconnus découverts dans votre réseau, vous pouvez sélectionner ce mode. Les appareils avec les adresses MAC dans la table de filtrage seront bloqués et les autres appareils auront le droit d'accéder à Internet.
- Autorisez les paquets avec les adresses MAC répertoriées ci-dessous et refusez le reste : De nos jours, la plupart des appareils mobiles prennent en charge les adresses MAC aléatoires. Une fois l'adresse MAC modifiée, la règle de refus ne bloquera pas efficacement le périphérique. S'il y a beaucoup d'appareils mobiles inconnus différents qui se connectent à votre réseau, il est plus recommandé de sélectionner ce mode. Ajoutez tous les appareils connus dans la liste de filtrage MAC, et ceux qui ne figurent pas dans la liste seront bloqués.
Après avoir confirmé le mode dont vous avez besoin, vous pouvez suivre les étapes ci-dessous pour configurer le filtrage MAC .
Étape 1 Connectez-vous à l'interface de gestion Web du routeur.
Étape 2 Recherchez les adresses MAC des appareils que vous souhaitez bloquer ou autoriser.
- Méthode 1 : Choisissez le menu Réseau > LAN > Liste des clients DHCP . Vérifiez les adresses MAC des appareils ici.
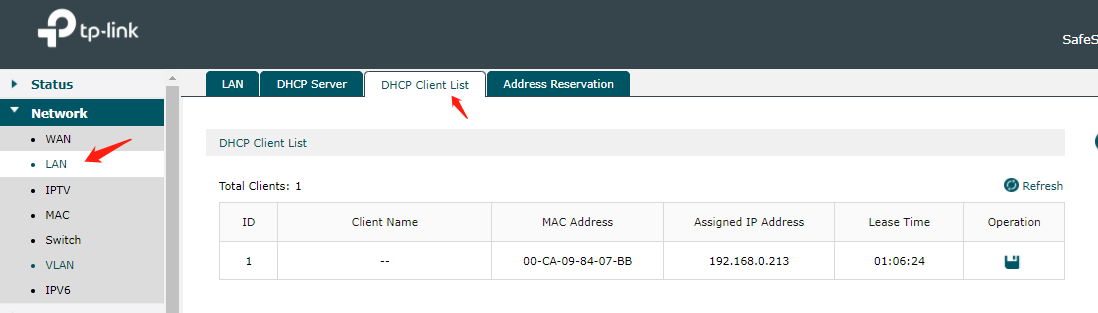
- Méthode 2 : si vous parvenez à accéder à l'appareil, vous pouvez également vérifier l'adresse MAC sur l'appareil lui-même. Pour le guide des différents systèmes, veuillez vous référer à la FAQ-373 .
Étape 3 Créez une liste de filtrage MAC.
- Choisissez le menu Firewall > MAC Filtering > MAC Filtering pour charger la page suivante.
Remarque : si le filtrage MAC cause des problèmes d'accès aux appareils actuellement connectés, il est recommandé d'ajouter et de vérifier les entrées de filtrage MAC avant de configurer la règle de filtrage.
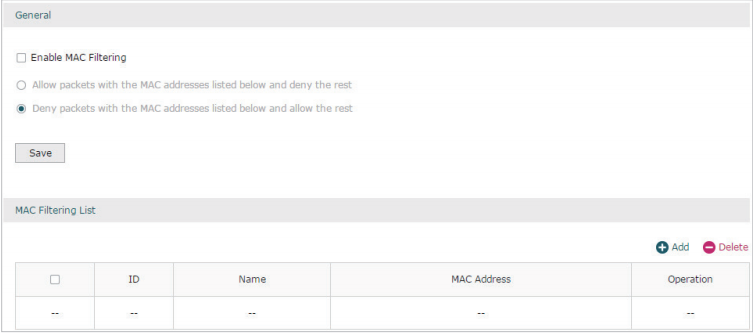
- Dans la section Liste de filtrage MAC , cliquez sur Ajouter pour ajouter des entrées de filtrage MAC à la liste de filtrage MAC. Spécifiez un nom et saisissez l'adresse MAC au format xx-xx-xx-xx-xx-xx. Cliquez sur OK.
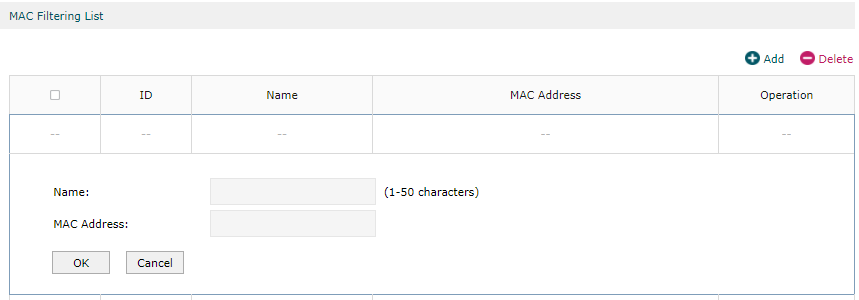
Étape 4 Configurez le mode de filtrage.
Dans la section Général , activez le filtrage MAC et sélectionnez la règle de filtrage. Cliquez sur Enregistrer et la règle de filtrage sera appliquée à toutes les entrées de cette liste.
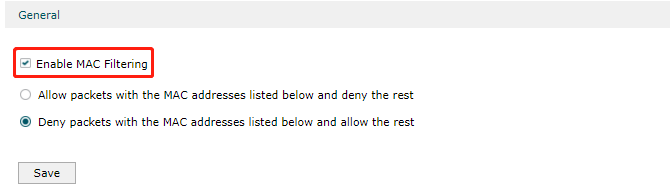
Remarque : les règles de filtrage MAC prennent effet sur l'interface LAN au lieu de l'interface WAN.
Articles Liés:
Comment configurer le filtrage MAC sur le routeur TP-Link SMB (ancienne interface utilisateur)
Est-ce que ce FAQ a été utile ?
Vos commentaires nous aideront à améliorer ce site.








-2.0_1515461273586w.jpg)