Comment configurer le comptage de personnes sur le contrôleur central Omada
Contenu
Objectif
Cet article explique comment configurer la fonctionnalité de comptage de personnes sur Omada Central. Il présente des scénarios d'application, un guide de configuration, des conseils d'utilisation et une liste des appareils pris en charge (NVR et IPC).
Exigences
- Caméras VIGI
- Enregistreurs vidéo VIGI
- Norme centrale d'Omada
Introduction
La fonctionnalité de comptage de personnes est principalement utilisée dans les commerces de détail et les supermarchés. L'analyse des données de passage, d'entrée et de sortie génère des rapports de comptage détaillés. Ces rapports permettent aux entreprises de :
- Optimisez l'agencement des magasins et améliorez les taux de conversion en identifiant les zones à fort trafic.
- Optimisez les stratégies opérationnelles, y compris la planification du personnel et la gestion des stocks, en ajustant l’allocation des ressources en fonction des tendances des heures de pointe.
- Effectuez des prévisions de ventes et ajustez les tactiques marketing en fonction des données de comptage de personnes, permettant une prise de décision basée sur les données pour l'optimisation de la stratégie de marché.
Les scénarios d'application sont complexes et variés. Pour améliorer la précision du comptage de personnes, le système reconnaît les personnes en détectant les caractéristiques de leur tête .
Préparation avant configuration
- Avant d'utiliser People Counting, assurez-vous que vos appareils le prennent en charge. Appareils compatibles : https://www.vigi.com/fr/vigi-people-counting/product-list/ .
- Un IPC VIGI géré par Omada Central Standard nécessite une licence pour activer l'appareil, tandis que le NVR VIGI n'en nécessite pas. Le guide d'achat et de configuration des licences Omada est disponible dans la FAQ suivante : Guide de configuration des licences Omada | TP-Link.
- Assurez-vous d'activer la fonction de comptage de personnes.
Les méthodes de comptage de personnes mises en œuvre comprennent deux méthodes :
- Omada Central Standard + VIGI IPC : Seul l'IPC doit activer la fonction « Comptage de personnes ».
- Accédez à Appareils > Intelligent > Comptage de personnes, activez la fonctionnalité sur la page des paramètres IPC.
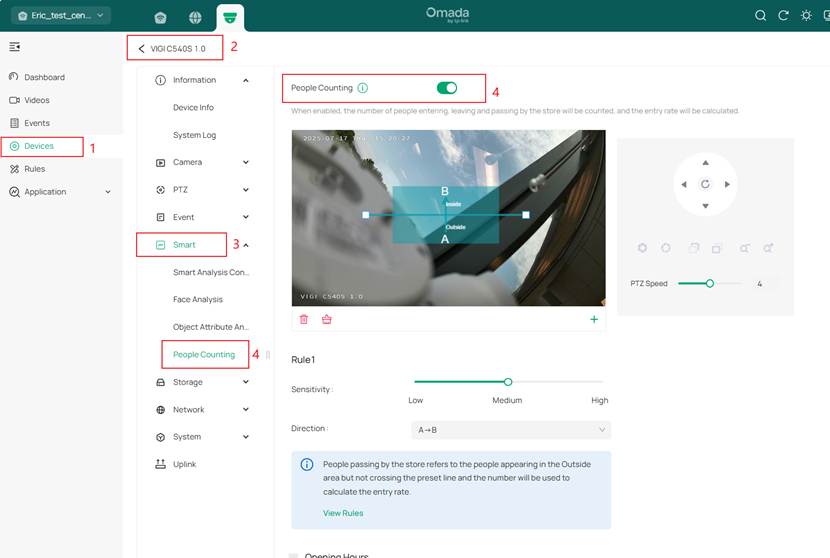
- Omada Central Standard + VIGI NVR + VIGI IPC : l'IPC et le NVR doivent tous deux activer la fonction « Comptage de personnes ».
- Accédez à Appareils > Événement > VCA > Configuration de l'analyse intelligente, sélectionnez le canal, puis activez la fonction « Comptage de personnes » sur la page des paramètres du NVR.
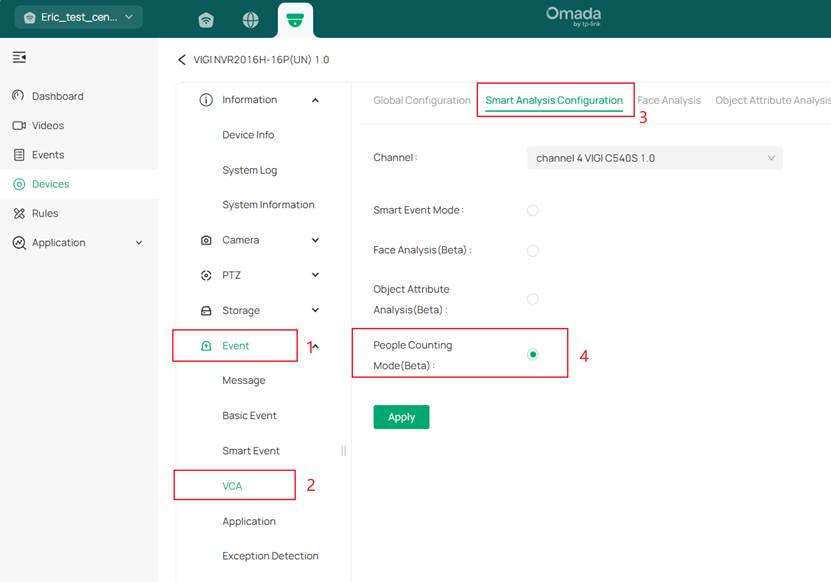
- Accédez à Appareils > Événement > VCA > Configuration de l'analyse intelligente, puis sélectionnez le mode Comptage de personnes sur la page des paramètres du canal (IPC). Cliquez sur Appliquer pour redémarrer l'appareil. Patientez environ 5 minutes, puis actualisez la page pour vérifier les paramètres.
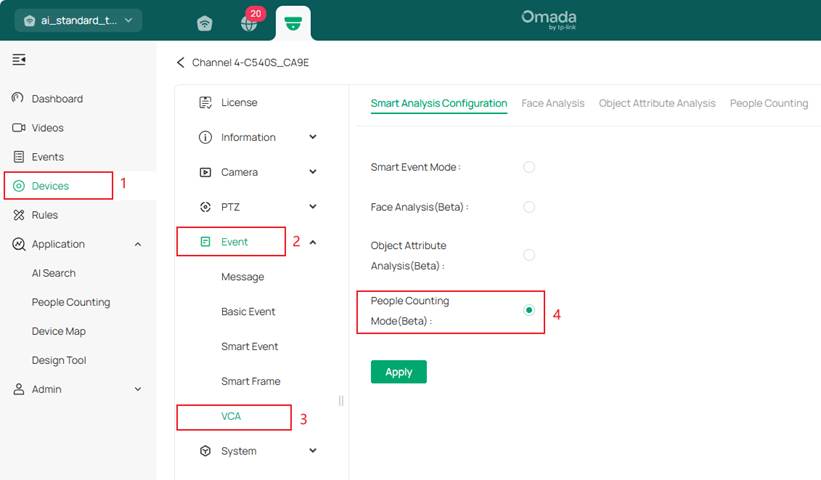
Le guide de configuration suivant montre « Omada Central Standard + VIGI NVR + VIGI IPC » à titre d'exemple.
Guide de configuration
Étape 1. Accédez à VCA > Comptage de personnes et activez le comptage de personnes .
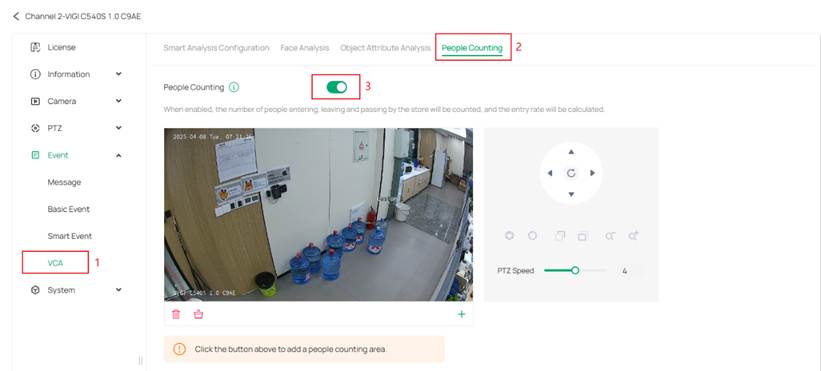
Étape 2. Cliquez sur « + » pour créer les zones de comptage de personnes et définir les règles d’entrée et de sortie.
- Un maximum de 3 zones de comptage de personnes peuvent être créées.
- Les zones de comptage de personnes ne peuvent pas se chevaucher.
- Veuillez laisser un peu d'espace entre le bord de la zone de comptage de personnes et le bord du cadre de surveillance IPC.
- Les zones de détection et les règles doivent être ajustées en fonction du scénario spécifique.
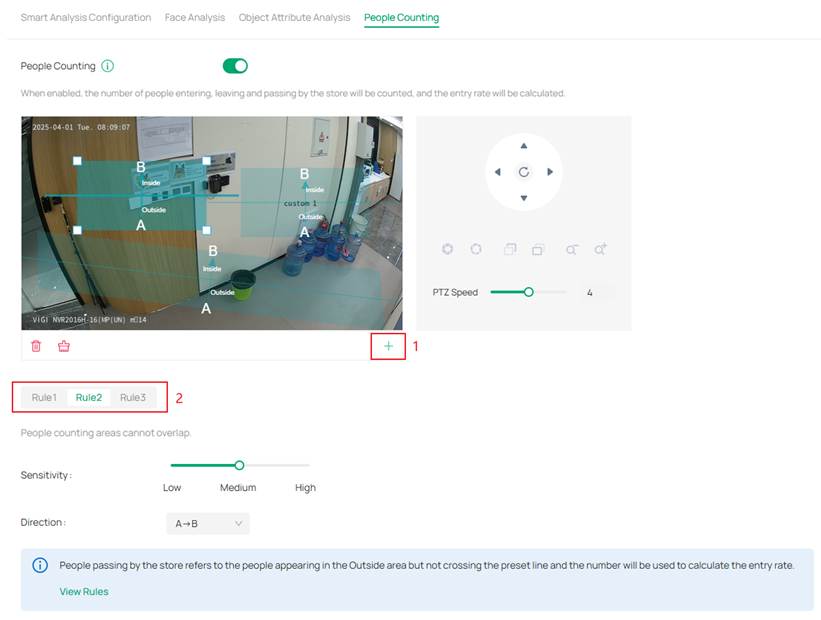
Description de la règle
Supposons que la zone bleue corresponde à la vue de surveillance de l'IPC, la zone jaune à la zone de comptage de personnes et que la ligne rouge divise la zone jaune en deux zones : « Intérieur » et « Extérieur ». La règle de comptage de personnes exige que la tête humaine traverse la zone jaune : elle doit d'abord apparaître dans la zone bleue, puis entrer dans la zone jaune, puis en ressortir pour revenir dans la zone bleue.
La règle de comptage de personnes détermine si le mouvement est une entrée, une sortie ou un passage en fonction de la position des points d'entrée et de sortie dans la zone jaune (c'est-à-dire les points limites de la zone jaune). Vous trouverez ci-dessous une explication détaillée de ce qui définit une entrée, une sortie ou un passage .
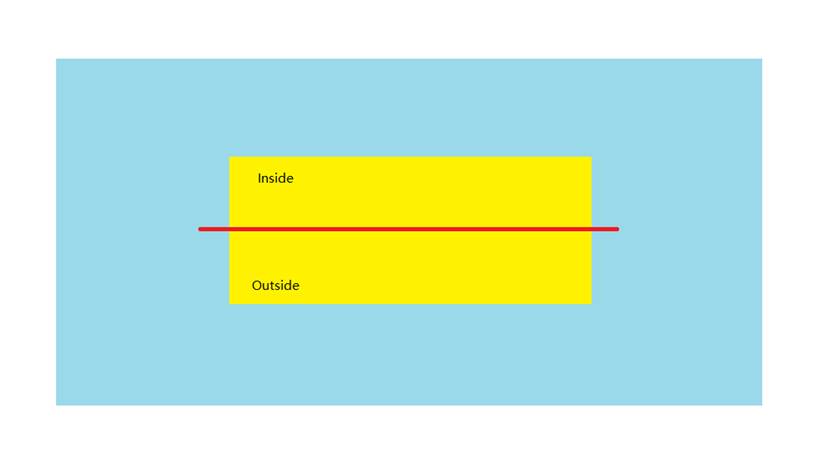
Dans le schéma ci-dessous, la ligne noire représente la trajectoire de la tête d'une personne, de bas en haut dans la zone jaune. La tête humaine se déplace de la zone bleue vers la zone jaune, puis revient dans la zone bleue, créant deux points d'intersection : A et B.
- Le point A, où la trajectoire entre dans la zone jaune, se trouve dans la région extérieure.
- Le point B, où la trajectoire sort de la zone jaune, est situé dans la région intérieure.
En conséquence, la personne est reconnue comme entrant de l'extérieur et sortant de l'intérieur, ce qui est compté comme une entrée de visiteur (Walk-in +1).
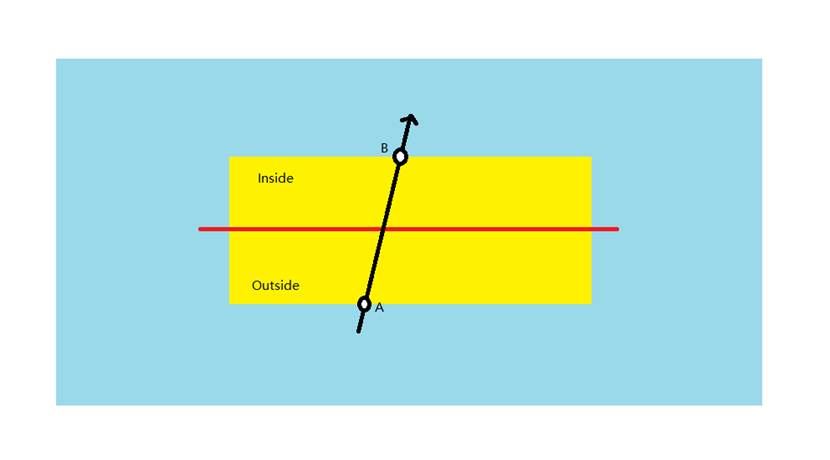
-
Sortir
Dans le diagramme ci-dessous, la ligne noire représente la trajectoire de la tête d'une personne, allant du haut vers le bas dans la zone jaune.
- Le point A, où la trajectoire entre dans la zone jaune, est situé dans la région intérieure.
- Le point B, où la trajectoire sort de la zone jaune, est situé dans la région Extérieure.
En conséquence, la personne est reconnue comme entrant de l'intérieur et sortant de l'extérieur, ce qui est compté comme une sortie visiteur (Walk-out +1).
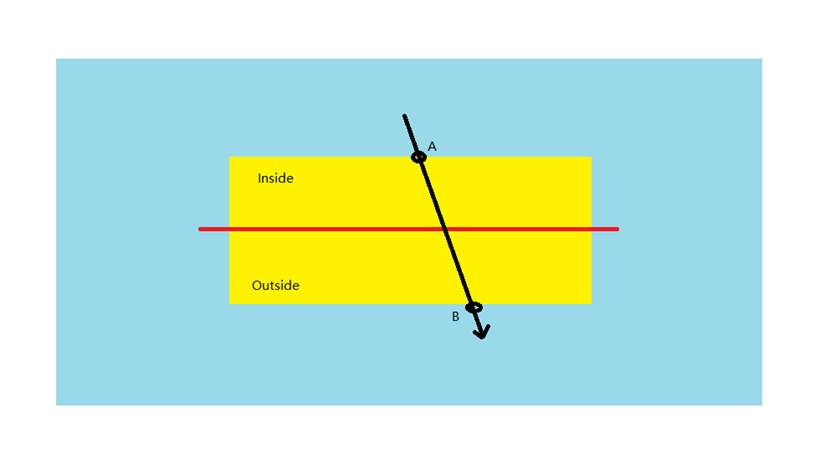
-
Passage
Dans le diagramme ci-dessous, la ligne noire représente la trajectoire de la tête d'une personne, se déplaçant de la gauche vers la droite dans la zone jaune.
- Le point A, où la trajectoire entre dans la zone jaune, se trouve dans la région extérieure.
- Le point B, où la trajectoire sort de la zone jaune, se trouve dans la région extérieure.
En conséquence, le mouvement est reconnu comme entrant depuis l'extérieur et sortant depuis l'extérieur, ce qui est compté comme un passage (Pass-by +1).
(Bien que la tête humaine traverse la ligne rouge et entre dans la région intérieure, elle reste dans la zone jaune et erre sans sortir de la limite intérieure. Au lieu de cela, elle sort de la limite extérieure. Par conséquent, elle n'est pas reconnue comme une entrée de visiteur mais comme un passage.)
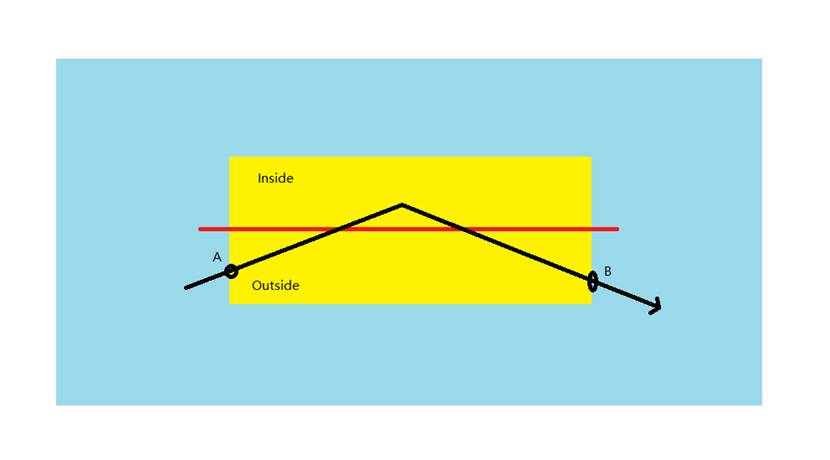
Remarques :
La règle de comptage de personnes exige que la trajectoire traverse la zone jaune plutôt que de simplement y rester. Il est essentiel de laisser un espace entre la zone jaune et les bords de la zone bleue afin que le système puisse reconnaître un trajet complet.
Le système ne tient pas compte des activités de la cible dans les zones jaunes ou bleues. Il prend uniquement en compte les points d'entrée et de sortie de la zone jaune et détermine si ces points sont situés à l'intérieur ou à l'extérieur de celle-ci.
- Entrée par l'extérieur, sortie par l'intérieur → Compté comme Walk-in
- Entrée de l'intérieur, sortie de l'extérieur → Compté comme sortie
- Entrée de l'extérieur, sortie de l'extérieur → Compté comme passage
- Entrée de l'intérieur, sortie de l'intérieur → Données invalides
- Apparaît soudainement dans la zone jaune, point d'entrée inconnu ; quel que soit le point de sortie → Données non valides
- Entre dans la zone jaune mais disparaît soudainement, point de sortie inconnu → Données non valides
- Se déplace uniquement dans la zone bleue sans entrer dans la zone jaune → Données non valides
Étape 3. Sélectionnez les périodes d’ouverture, puis cliquez sur Appliquer.
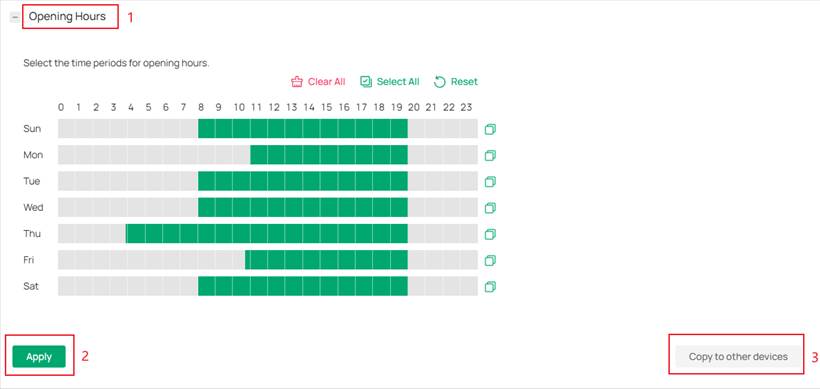
Étape 4. Pour appliquer ces paramètres à d'autres appareils, cliquez sur « Copier sur d'autres appareils ». Sélectionnez les appareils sur lesquels vous souhaitez copier les paramètres.
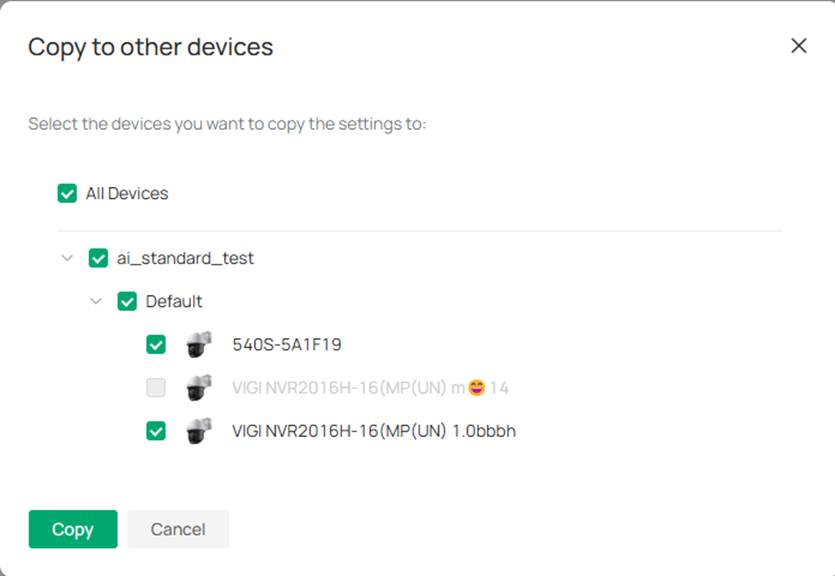
Étape 5. Revenez à Application > Comptage de personnes pour surveiller et visualiser les changements dans le flux de personnes sur chaque site.
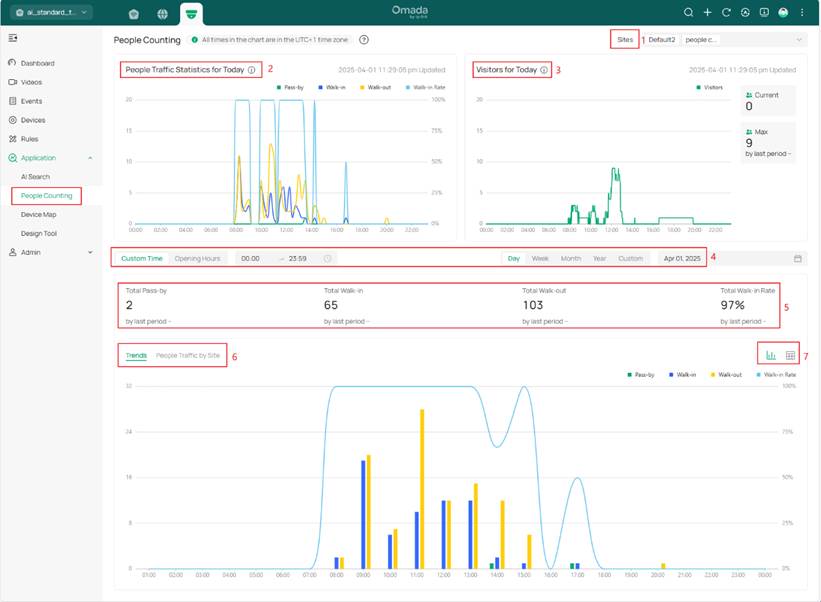
- Sélectionner les sites : situé en haut à droite de la page. Les données entre les différents sites sont isolées et des calculs en temps réel sont effectués. (Les calculs suivent des algorithmes statistiques pertinents plutôt qu'une simple agrégation.)
- Statistiques de fréquentation du public pour aujourd'hui : ces statistiques s'affichent de minuit (heure locale) à l'heure actuelle, avec un point de données toutes les 15 minutes (calcul des données pour les intervalles de 15 minutes terminés, les intervalles incomplets n'étant pas affichés). Ces données incluent les taux de passage, d'entrée, de sortie et d'entrée sans rendez-vous, et sont actualisées automatiquement toutes les minutes.
- Visiteurs du jour : ce module affiche les visiteurs en temps réel. Outre le graphique de tendance, il inclut le nombre actuel de visiteurs, le nombre maximal de visiteurs du jour et le taux de croissance du pic de fréquentation du jour par rapport à la veille. Les données sont automatiquement actualisées toutes les minutes.
- Heure : La sélection de l'heure inclut un mode personnalisé, permettant de choisir les heures de début et de fin de chaque journée, avec un intervalle minimum d'une demi-heure. Vous pouvez également sélectionner le mode « Heures d'ouverture », qui calculera les données en fonction des heures d'ouverture configurées sur chaque appareil. La sélection de la date comprend plusieurs modes : jour, semaine, mois, année et personnalisé.
- Statistiques totales : cela inclut les données de passage, d'entrée, de sortie, de taux d'entrée et de croissance correspondantes d'une période à l'autre.
- Tendances : Ce graphique s'affiche en fonction du mode de sélection horaire choisi, incluant les données de passage, d'entrée, de sortie et de taux d'entrée. Vous pouvez basculer le graphique vers le mode « Flux de personnes par site » .
- Mode tableau et exportation des données : Outre l'affichage graphique, vous pouvez passer en mode tableau en haut à droite du graphique. Ce mode permet également d'exporter les données.
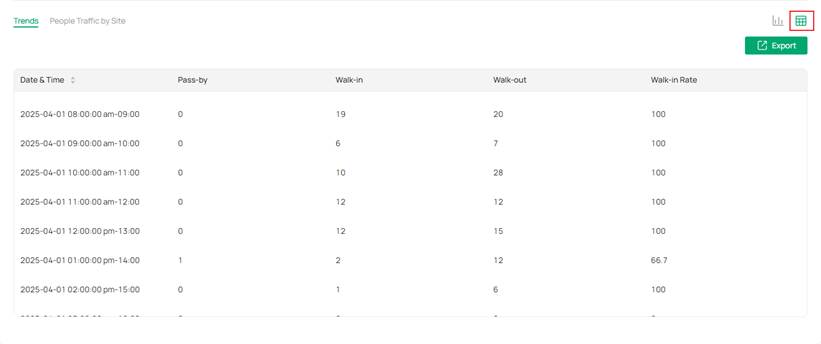
Conseils d'utilisation :
- Consignes d'installation de la caméra
Pour garantir des performances optimales et un comptage précis des personnes, veuillez suivre les instructions d'installation recommandées ci-dessous :
1. Hauteur de montage de la caméra
La distance verticale entre la caméra et le sol doit être comprise entre 9,8 et 19,7 pieds (3 à 6 m).
2. Angle d'inclinaison de la caméra
L'angle de vision vers le bas entre la ligne de visée de la caméra et le plan horizontal doit être réglé entre 30° et 80°.
3. Emplacement de la caméra
Il est recommandé d'installer la caméra directement vers l'entrée ou la sortie. Évitez de positionner la caméra à un angle oblique par rapport à la zone ciblée.
4. Coordination de l'installation :
la hauteur, l'angle d'inclinaison et le positionnement de la caméra doivent être coordonnés afin de minimiser l'occlusion de la tête entre les individus dans le cadre. Une configuration incorrecte peut entraîner des comptages manqués ou incorrects.
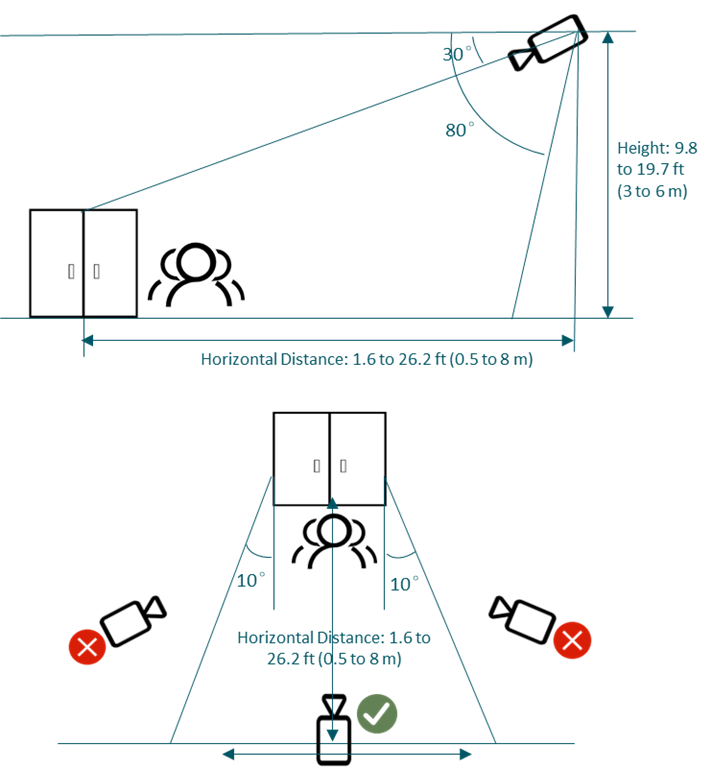
- Conditions de déploiement recommandées
1. Installer dans des zones ouvertes et clairement définies
Recommandé pour les entrées, les couloirs ou les espaces ouverts avec des limites claires et une direction de circulation piétonne bien définie.
2. Assurez-vous de bonnes conditions d'éclairage.
Évitez les environnements avec un éclairage insuffisant, un contre-jour, un fort éblouissement ou une surexposition. Pour une précision de détection optimale, utilisez le détecteur de jour ou dans des zones bien éclairées. L'utilisation en mode infrarouge (IR) nocturne est fortement déconseillée.
3. Évitez l'encombrement et les ombres dans la zone de détection
Essayez d'éviter les scènes avec un encombrement excessif, des objets qui se chevauchent ou des ombres gênantes qui peuvent interférer avec la détection.
4. Gardez la zone de détection libre de toute obstruction
Ne placez pas la caméra à un endroit où des objets peuvent bloquer ou obstruer partiellement les piétons dans la zone de détection.
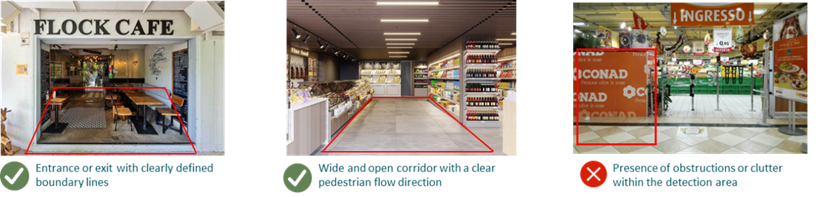
- Exigences de configuration des zones de comptage de personnes
1. Déterminer le sens de circulation des personnes
Identifiez le sens du flux des clients — entrant ou sortant — en fonction de la disposition du site.
2. Définir la zone de détection et les règles de comptage.
Dessinez la zone de détection et configurez les règles d'entrée/sortie en conséquence. Assurez-vous que le cadre de détection couvre entièrement la zone d'intérêt cible, y compris les régions intérieures et extérieures.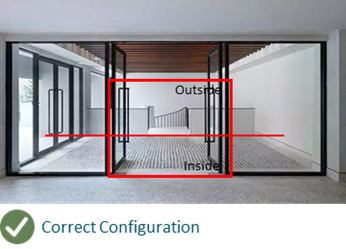
3. Marges verticales :
laissez un espace entre le haut et le bas de la zone de détection et les bords de la vue de la caméra. Il est recommandé de réserver au moins l'espace d'une tête humaine (environ 0,5 m).
4. Couverture verticale :
Assurez-vous de prévoir un espace suffisant à l'intérieur comme à l'extérieur de la zone de détection. Un espace d'au moins quatre largeurs de tête humaine doit être réservé de chaque côté pour assurer un comptage fluide.
5. Optimisation de la zone
: la zone de détection doit être correctement dimensionnée. Évitez de la rendre trop grande ou d’inclure des zones non pertinentes. Des zones surdimensionnées peuvent introduire des variables incontrôlées qui nuisent à la précision de la détection.
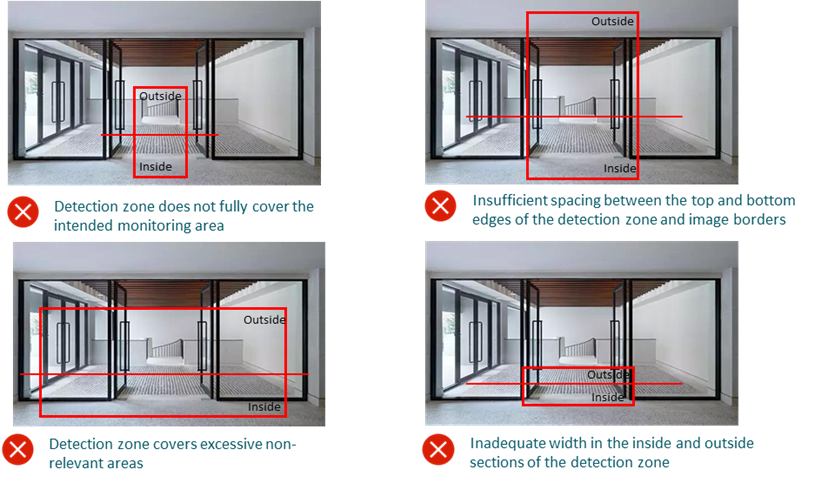
Conclusion
Avec les étapes ci-dessus, vous avez configuré avec succès la fonctionnalité de comptage de personnes sur Omada Central.
Pour en savoir plus sur chaque fonction et configuration, veuillez consulter le Centre de téléchargement pour télécharger le manuel de votre produit.
Est-ce que ce FAQ a été utile ?
Vos commentaires nous aideront à améliorer ce site.










