Comment configurer le filtrage Mac sur le routeur pour contrôler les périphériques connectés au Répéteur WiFi ?
Certains clients ont essayé de configurer le filtrage Mac sur le routeur principal pour contrôler les clients connectés au Range Extender, mais ils ont finalement constaté que leurs paramètres ne fonctionnaient pas correctement. Ici, nous allons expliquer la raison et présenter les étapes détaillées pour le faire fonctionner.
Avant de commencer:
Assurez-vous que votre Range Extender est correctement connecté au routeur et vérifiez le mode dans lequel votre Range Extender fonctionne:
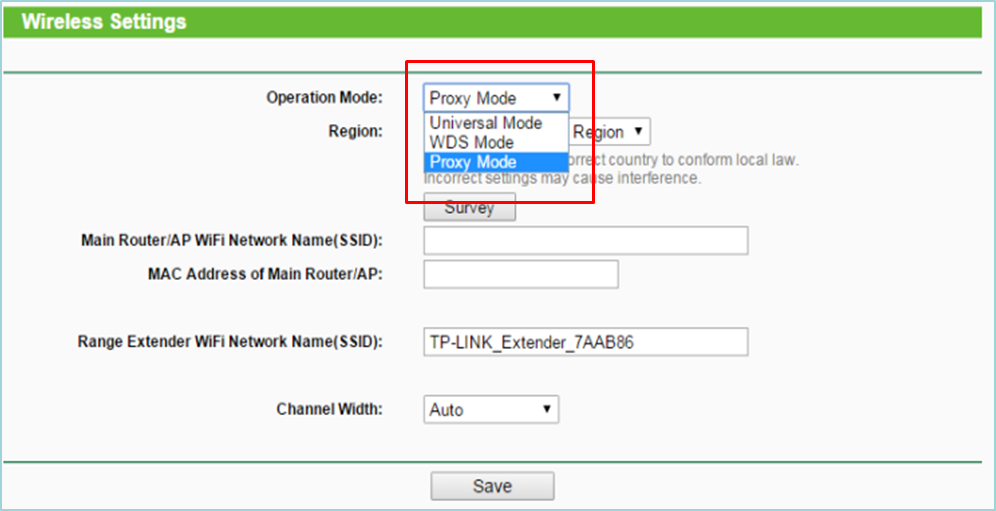
Remarque: RE200 / RE210 / RE580D / RE590T / TL-WA850RE_V2 / TL-WA860RE_V2 / TL-WA854RE_V1 fonctionne par défaut en mode proxy.
Dans l'article, nous prendrons l'exemple de RE210 et C7. Vous trouverez ci-dessous la topologie du réseau:

Remarque: dans cet article, le filtrage Mac vise à contrôler les clients connectés au Range Extender, et non le périphérique connecté directement au routeur.
Partie A: Si Range Extender fonctionne en mode proxy
1. La particularité du mode proxy :
En mode proxy, Range Extender remplacera l'adresse MAC de chacun de ses clients par une adresse MAC virtuelle générée automatiquement par Range Extender. Ainsi, le routeur prendra l'adresse MAC virtuelle des clients en tant qu'adresse MAC réelle. Il est donc nécessaire de saisir les adresses MAC virtuelles de ces clients dans le filtrage MAC du routeur au lieu de leurs adresses MAC réelles. En comparant les chiffres ci-dessous, vous pourrez mieux comprendre le processus.
une. Veuillez vérifier l'adresse MAC de votre ordinateur comme ceci. Voici la véritable adresse MAC de votre ordinateur (8C – 89 – A5 – CE – 14-93).

b. Ensuite, vérifiez l’adresse MAC de votre ordinateur indiquée sur la page Web de votre routeur. Voici l'adresse MAC virtuelle de votre ordinateur (16 – CC – 20 – CE – 14-93).

c. Vous pouvez maintenant voir que le routeur ne peut voir que l'adresse MAC virtuelle de votre ordinateur, mais pas la vraie adresse MAC. Mais il y a une chose importante dont vous devez être conscient, à savoir que les 24 derniers bits de l'adresse MAC virtuelle de chaque client sont exactement les mêmes que les 24 derniers bits de la véritable adresse MAC du client.
Vous pouvez facilement trouver la règle en comparant l'adresse MAC réelle de l'ordinateur ci-dessus (8C – 89 – A5– CE – 14-93 ) à son adresse MAC virtuelle (16 – CC – 20 – CE – 14-93 ).
2. Recherchez l’adresse MAC virtuelle des clients connectés à RE:
une. Vérifiez la véritable adresse MAC de vos périphériques clients et notez-les. Vous en aurez besoin pour trouver l'adresse MAC virtuelle de ces périphériques clients.
b. Connectez-vous à l'interface graphique Web de votre routeur et accédez à la liste des clients DHCP . Ici, nous pouvons voir toutes les adresses MAC des périphériques associés au routeur. En comparant ces dernières adresses MAC à la dernière adresse MAC de vos périphériques clients avec la dernière adresse MAC à 24 bits, vous pouvez facilement trouver l'adresse MAC virtuelle de votre périphérique client. Puis écrivez-les. Vous aurez besoin d'eux.

Remarque: Si vous ne savez pas comment vérifier la liste des clients DHCP de votre routeur, veuillez contacter le fournisseur de votre routeur pour obtenir de l'aide.
3. Recherchez les adresses MAC du Range Extender .
Le Range Extender à bande unique, comme le TL-WA850RE, possède une adresse MAC de 2,4 GHz et le Range Extender double bande possède deux adresses MAC utilisées respectivement à 2,4 GHz et à 5 GHz.
une. Connectez-vous à l'interface graphique Web de votre routeur et sélectionnez Sans fil 2,4 GHz -> Statistiques sans fil . Vous pouvez voir les adresses MAC des périphériques associés à votre routeur sur la bande 2,4 GHz. En comparant ces adresses MAC à l’adresse MAC imprimée au dos de votre Range Extender, vous pouvez facilement constater que «14-CC-20-42-B8-E5» est l’adresse MAC que votre extension est utilisée à 2,4 GHz.

b. Si votre Range Extender est un Range Range à double bande, vous devez toujours trouver son adresse MAC à 5 GHz. Presque à l’étape a) , vous pouvez facilement trouver l’adresse MAC 5GHz de votre Range Extender (14-CC-20-42-B8-E7). En réalité, l’adresse MAC 2,4 GHz du Range Extender est très similaire avec son adresse MAC 5 GHz.
Vous pouvez facilement trouver la règle en comparant l'adresse MAC 2,4 GHz du Range Extender ( 14-CC-20-42-B8-E 5) avec son adresse MAC 5 GHz ( 14-CC-20-42-B8-E 7).
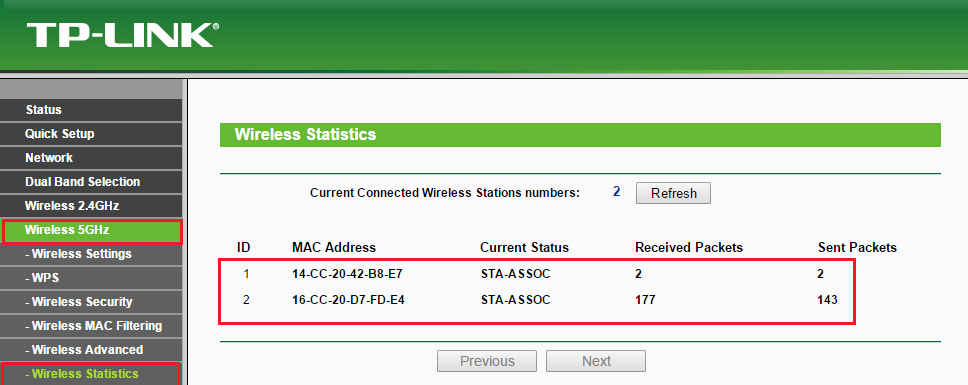
Remarque: Si vous ne savez pas comment vérifier les statistiques sans fil de votre routeur, contactez le fournisseur de votre routeur pour obtenir de l'aide.
4. Configurez le filtrage MAC (liste blanche): autorisez les stations spécifiées par les entrées activées de la liste à accéder à Internet.
Ici, nous prendrons comme exemple la liste blanche d’Archer C7 pour expliquer comment utiliser une adresse MAC virtuelle pour définir le filtrage MAC.
une. Connectez - vous à l' interface graphique Web du routeur et sélectionnez sans fil 2,4 GHz -> sans fil M filtrage AC -> Ajouter nouveau. Saisissez ensuite l' adresse MAC virtuelle de votre PC et sélectionnez le statut Activé -> Enregistrer .

b. Cliquez à nouveau sur Ajouter et tapez l’adresse MAC 2,4 GHz de votre extension de gamme. N'oubliez pas de sélectionner le statut Activé-> Enregistrer .

c. Maintenant, cochez Autoriser et cliquez sur Activer. Alors seul l'ordinateur que vous avez spécifié dans la liste a accès à Internet.

ré. Si votre routeur et Range Extender sont tous deux des périphériques double bande, vous pouvez répéter les étapes ci-dessus sur l' interface graphique Web du routeur 5 GHz sans fil du routeur .
Remarque: Si vous ne savez pas comment configurer le filtrage MAC de votre routeur, contactez le fournisseur de votre routeur pour obtenir de l'aide.
Partie B : si le Range Extender fonctionne en mode universel
Dans ce mode, Range Extender remplacera toutes les adresses MAC de ses clients par la propre adresse MAC de RE! Cela signifie que nous devons seulement taper l'adresse MAC de RE dans le filtrage MAC du routeur:
- Après avoir saisi l’adresse MAC de RE dans Filtrage MAC de votre routeur. Vous pouvez choisir « Autoriser» , ce qui signifie que tous les clients connectés à Range Extender peuvent accéder à Internet.
- Après avoir saisi l’adresse MAC de RE dans Filtrage MAC de votre routeur. Vous pouvez choisir « Refuser» , ce qui signifie que tous les clients connectés à Range Extender ne peuvent pas accéder à Internet.
Partie C : Si Range Extender fonctionne en mode WDS
Si votre Ranger Extender fonctionne en mode WDS, Range Extender ne remplacera pas l'adresse MAC des clients par une adresse MAC virtuelle ni par la propre adresse MAC de RE, mais utilisera l'adresse MAC réelle de ces clients. Par conséquent, il suffit de taper la véritable adresse MAC de ces périphériques clients dans le filtrage MAC du routeur. Aucune autre configuration spéciale nécessaire.
Pour en savoir plus sur chaque fonction et configuration, consultez le Centre de téléchargement pour télécharger le manuel de votre produit.
Est-ce que ce FAQ a été utile ?
Vos commentaires nous aideront à améliorer ce site.
-4.0_normal_1577339365712z.png)

