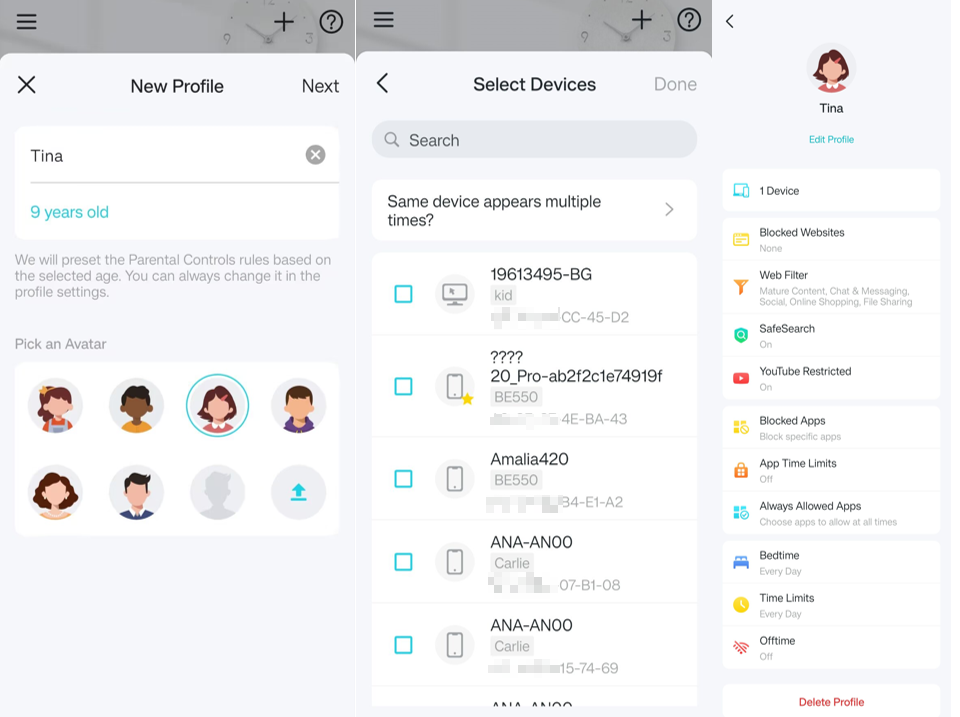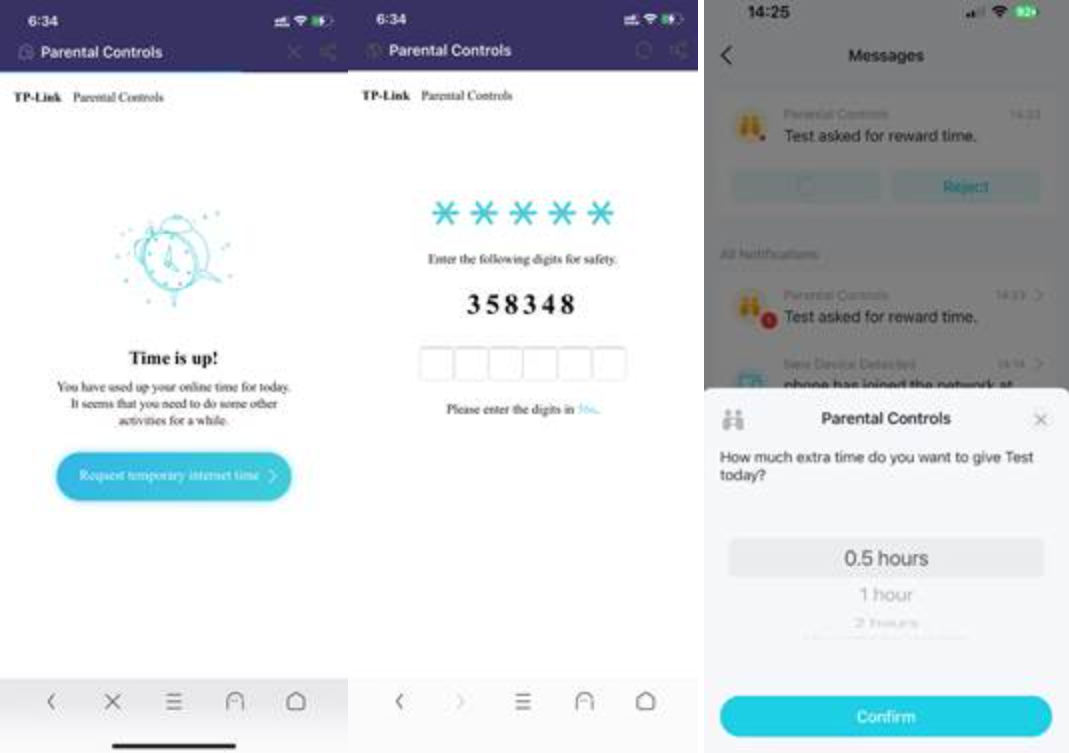How to set up HomeShield Parental Controls feature on Deco
Introduction
Parental Controls helps your kids maintain healthy digital habits.
Easily control your kids' online time and content. Receive intuitive charts and detailed statistics concerning your kids' internet usage.
Requirements
- TP-Link HomeShield Deco
- An iOS/Android device.
- Download and install the latest version of TP-Link Deco app from Google Play or the App Store on your device
Configuration
Note: Some features require a subscription to Advanced Parental Control, and some new features require updated firmware.
Step 1. Open Deco app. Go to the Parental Controls tab and tap Get Started.
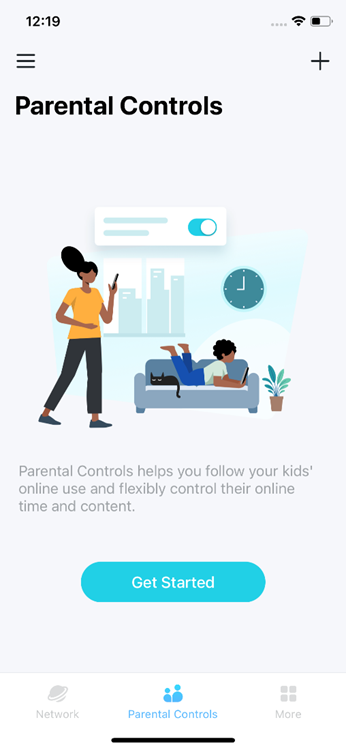
Step 2. Create a profile for your kid.
Step 3. Set corresponding features according to your needs.
Scenario 1: Block specific websites
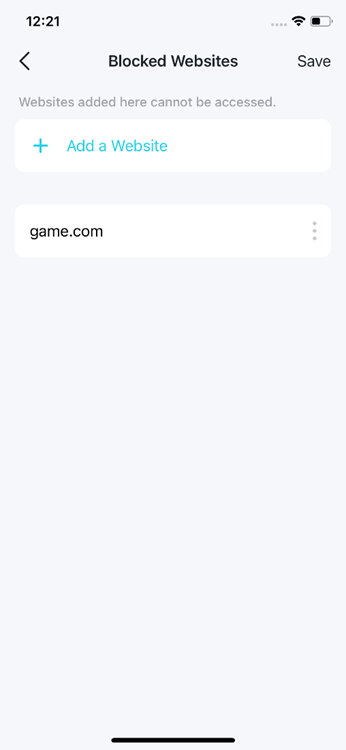
Scenario 2: Filter inappropriate content
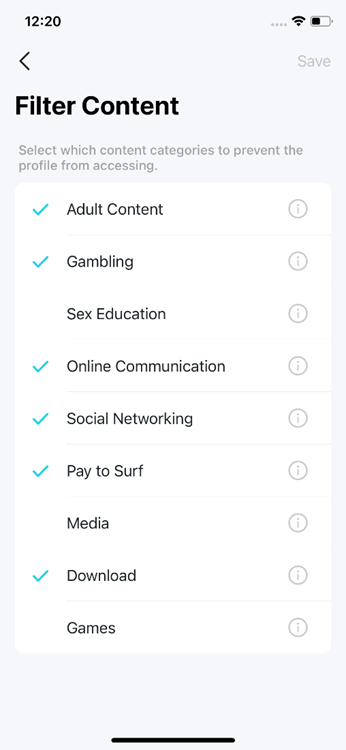
Scenaria 3: SafeSearch & YouTube Restricted
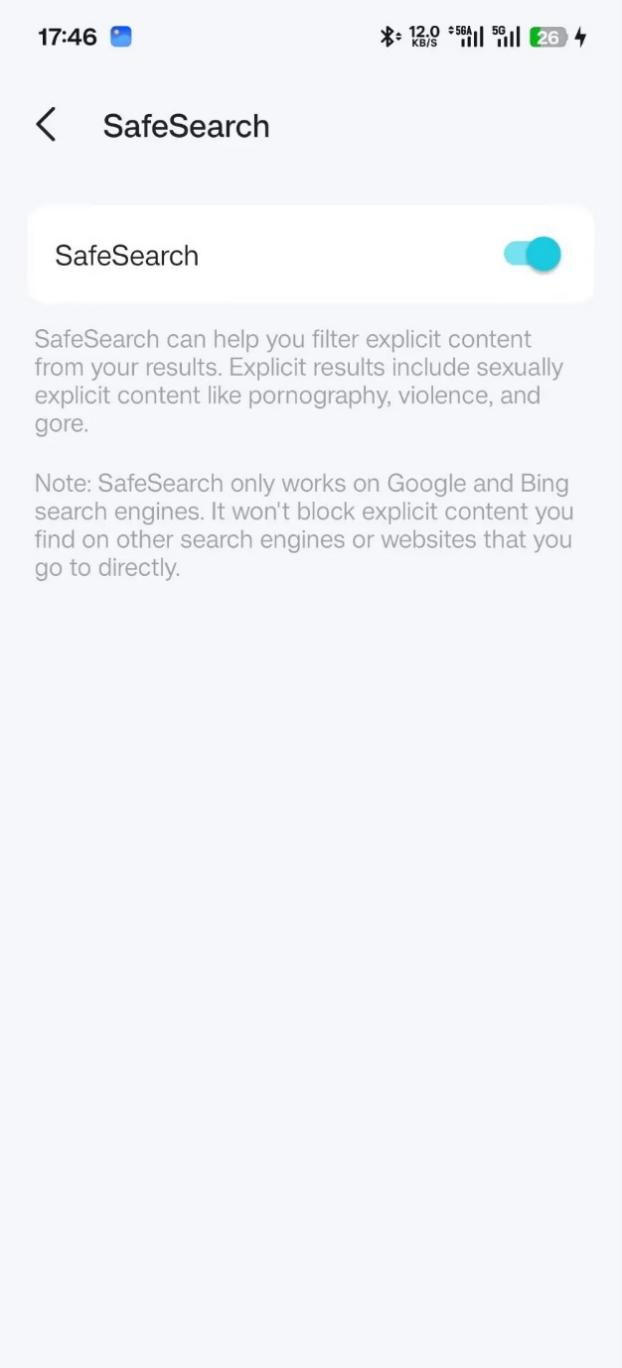
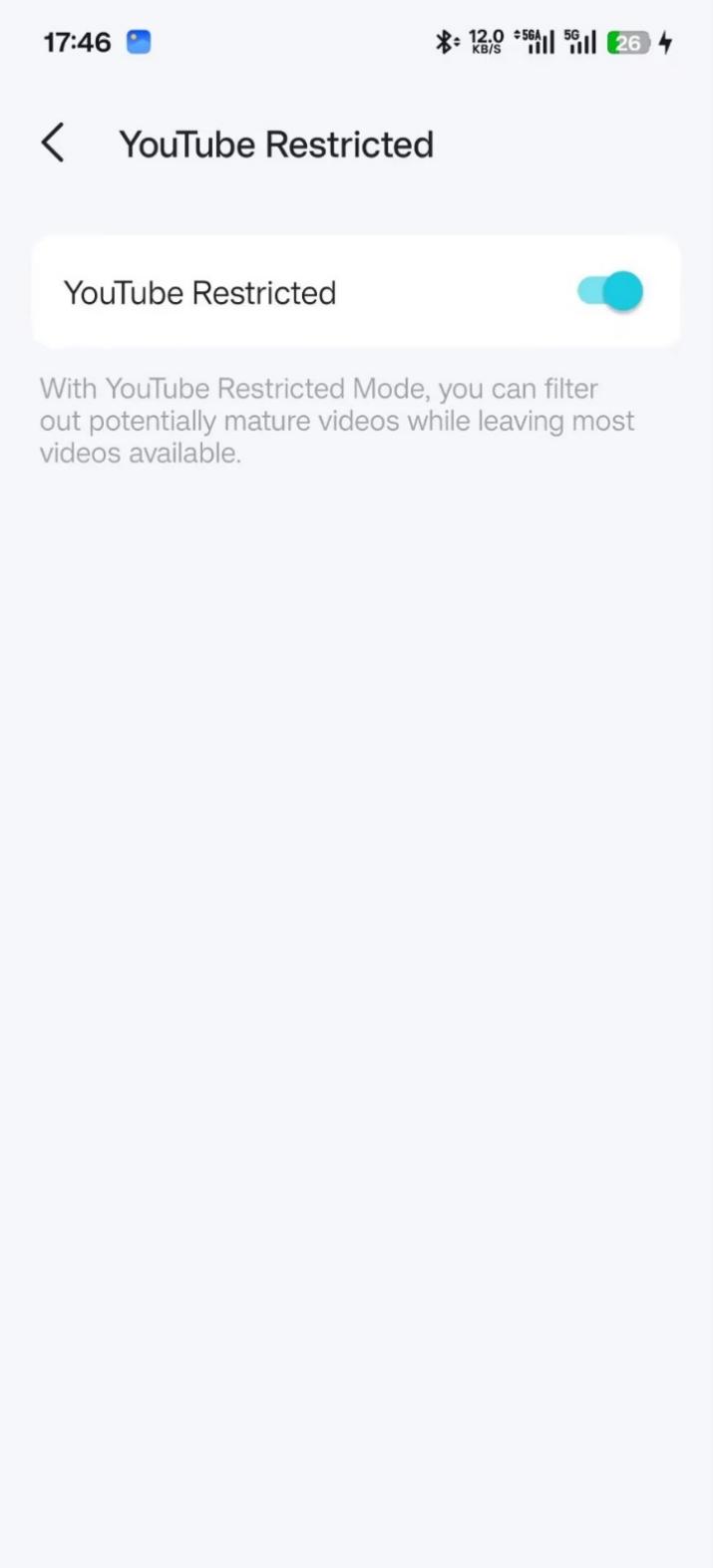
You can refer to the following links for more detailed information.
SafeSearch: Make Google Search safer with SafeSearch - Computer - Google Search Help
YouTube Restricted: Your YouTube content & Restricted Mode - YouTube Help
Scenario 4: Block or manage app Traffic
You may refer to How do I block or manage APP traffic with HomeShield Advanced Parental Control on a TP-Link Router/Deco? for detailed instructions.
Scenario 5: Set "No internet" bedtime
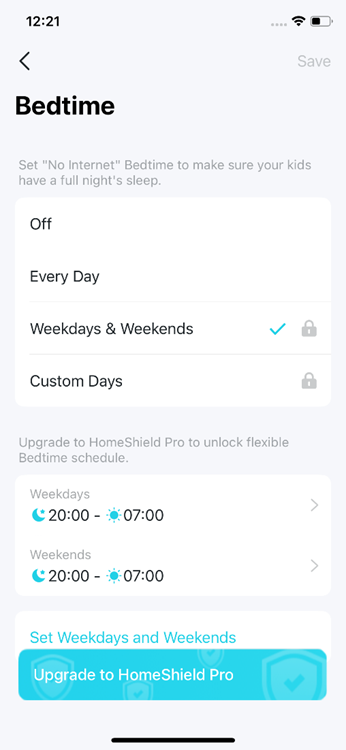
Scenario 6: Set online time limits
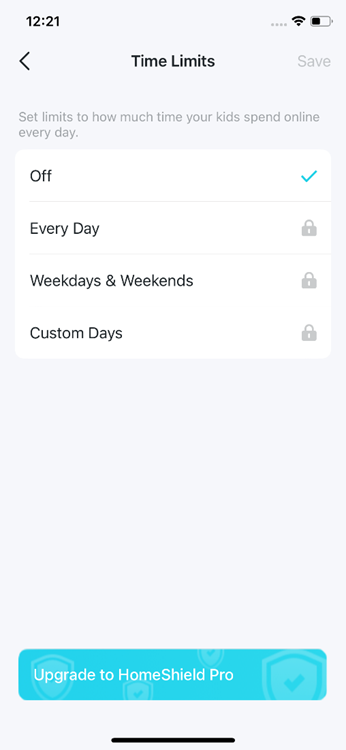
Scenario 7: Set "No internet" offtime
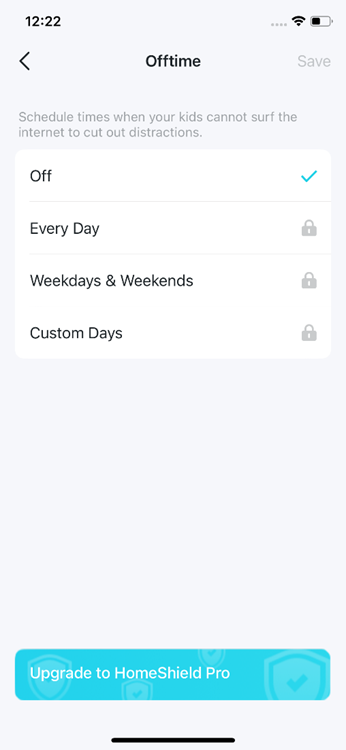
Scenario 8: Reward Features
Select a profile, Tap Adjust and select the allowed time you want to add for today.
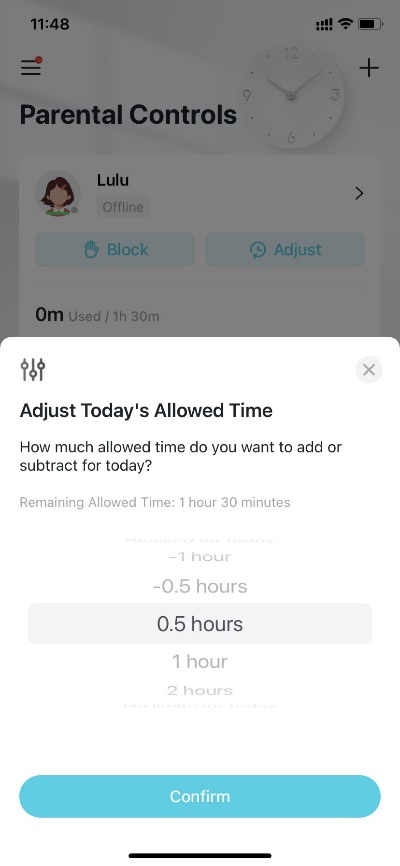
Note:
- Family members can ask for an online reward when they use up their online time, and of course, you can agree or decline it.
- Only when family members visit the http website, the Time is up page will pop up.
- You can go to Deco APP-> Network -> Message on the right upper page to find the request history.
Scenario 9: Family Time
a. Go to the Parental Controls tab and tap + > Set up Family Time.


b. Add devices of the family member who you want to cut the internet and then set the time duration you want to have your family together without internet distractions.
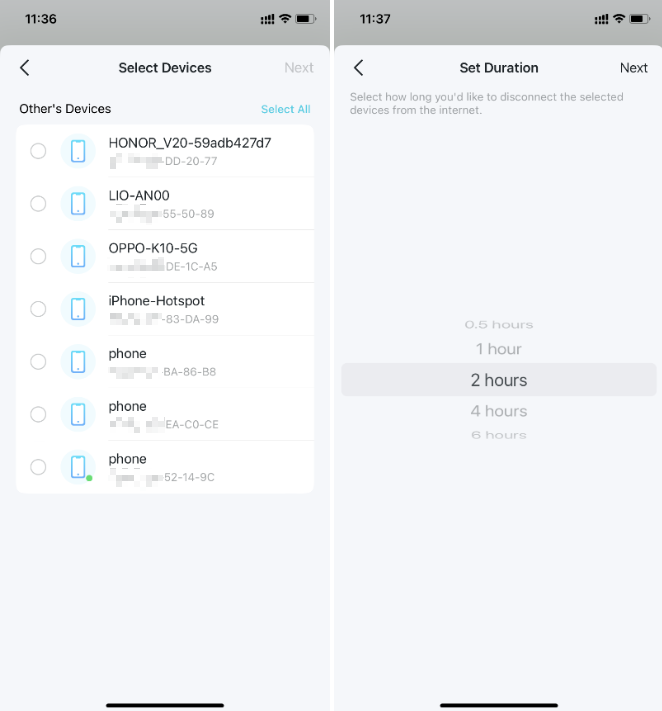
c. Tap Start anytime you want to activate the family time. Tap Stop anytime when finished.
Scenario 10: QoS
a. Go to the More tab and tap QoS and enable QoS.
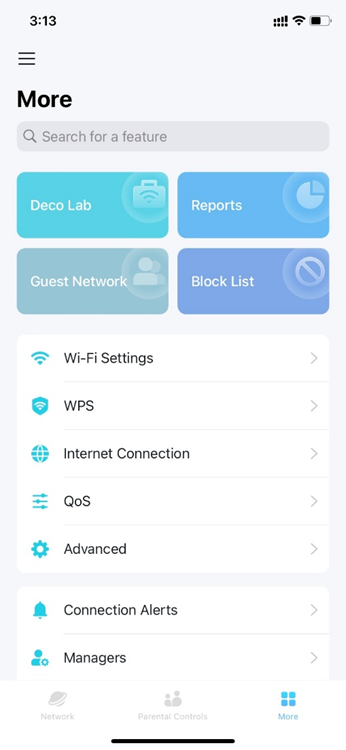
b. Set a total bandwidth for the QoS feature.
Note: Ensure that you've entered the exact download and upload bandwidth provided by your ISP(Internet Service Provider). Entering a bandwidth that is too low or high may affect your QoS performance.
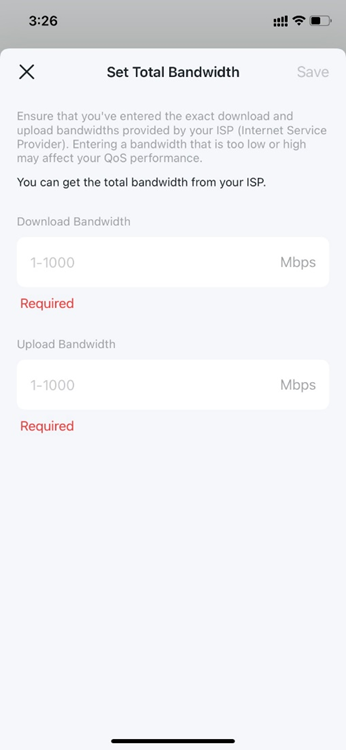
c. Select the devices you want to prioritize.
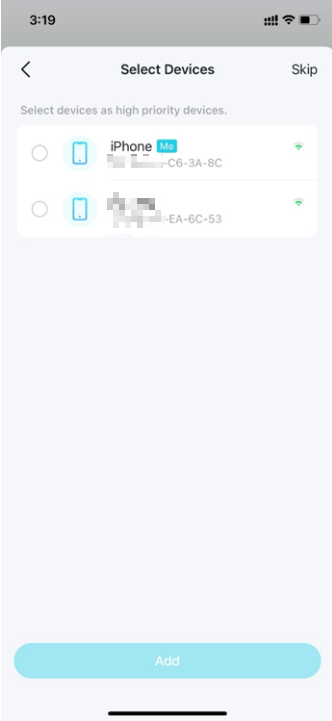
Get to know more details of each function and configuration, please go to the Download Center to download the manual of your product.
Is this faq useful?
Your feedback helps improve this site.