Jak włączyć podgląd z kamery Tapo na komputerze korzystając ze strumienia RTSP?
Kamery Tapo wspierają protokół RTSP, więc mogą działać z rejestratorami NVR i urządzeniami NAS innych firm, jeżeli te również wspierają protokół RTSP. W sytuacji gdy użytkownik chce podejrzeć obraz na żywo z kamery za pomocą aplikacji firm trzecich, takich jak na przykład VLC Player, wystarczy że wprowadzi adres URL strumienia RTSP w aplikacji VLC Player.
Adresy URL strumieni RTSP kamer Tapo:
Wysoka jakość: rtsp://IP Address/stream1
Niska jakość: rtsp:// IP Address/stream2
Uwaga:
1. Nazwa użytkownika i hasło jest kontem kamery, które należy utworzyć w aplikacji Tapo.
2. Adres IP kamery jest adresem przydzielonym przez Twój router. Możesz znaleźć go na liście klientów DHCP routera lub w aplikacji Tapo (przejdź do ustawień wybranej kamery i otwórz stronę z podsumowaniem tej kamery).
3. Jeśli chcesz zdalnie oglądać strumień na żywo z kamery Tapo korzystając z aplikacji firm trzecich, konieczne będzie przekierowanie portu 554 na adres IP kamery. Tę funkcję można skonfigurować w ustawieniach routera.
4. Możesz skorzystać ze standardu ONVIF, aby dodać kamerę Tapo korzystając z jej nazwy użytkownika, hasła i adresu IP.
5. W przypadku kamery Tapo C310, ustawienie Wysokiej jakości (stream1) zależy od jakości wideo ustawionej w aplikacji Tapo.
Aby obejrzeć obraz w jakości 3MP HD Wideo poprzez RTSP, ustaw jakość wideo jako Najlepsza jakość (HQ) w aplikacji Tapo i użyj strumienia:
rtsp://IP Address/stream1
Poza aplikacją Tapo, kamery Tapo mogą działać z oprogramowaniem firm trzecich służących do podglądu obrazu.
Uwaga: Zanim zaczniesz, upewnij się że komputer i kamera mają połączenie z tą samą siecią.
Etap 1: Utwórz konto kamery w aplikacji Tapo
1. Na stronie głównej wybierz swoją kamerę lub kliknij Podgląd kamery > Zarządzaj aby przejść do strony Widok na żywo
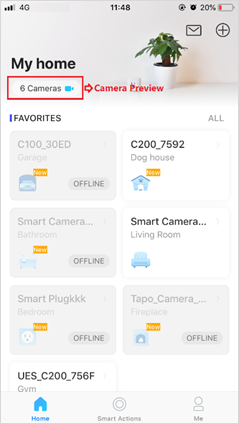
2. Na stronie Widok na żywo , kliknij ikonę zębatki aby wejść do strony Ustawienia kamery .
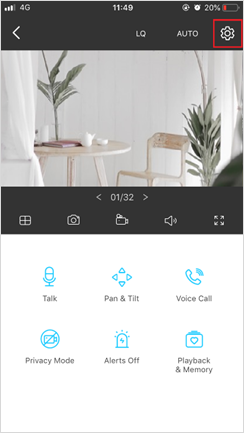
3. Kliknij Ustawienia zaawansowane, następnie wybierz Konto kamery , aby utworzyć konto (nazwa użytkownika i hasło) służące do logowania się do kamery z innych aplikacji.
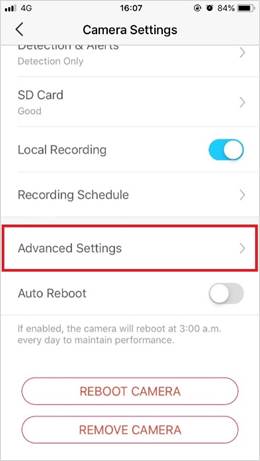
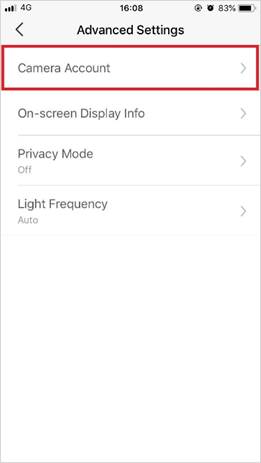
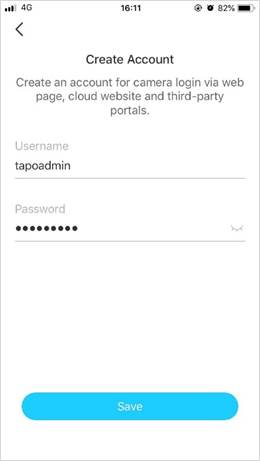
Etap 2: Dodaj swoją kamerę Tapo do aplikacji
Poniższy przykład dotyczy oprogramowania iSpy
1. Uruchom oprogramowanie iSpy na swoim komputerze.
2. Kliknij Add (Dodaj) w lewym górnym Menu i wybierz ONVIF Camera (Kamera ONVIF).

3. Wprowadź Username (Nazwa użytkownika) i Password (Hasło) , które utworzyłeś(aś) w kamerze, wybierz Network Address (Adres sieciowy) i kliknij Next (Dalej). Możesz ustawić również inne parametry zgodnie ze swoimi wymaganiami.

4. Wybierz rozdzielczość wideo i kliknij OK.

5. Wykonaj ustawienia kamery zgodnie ze swoimi wymaganiami, włączając w to Mikrofon, Mówienie, Wykrywanie ruchu, Alerty, Nagrywanie, Zdjęcia, Harmonogramy i Przechowywanie nagrań. Możesz zmienić wszystkie ustawienia później. Kliknij Finish (Zakończ) , aby zakończyć dodawanie swojej kamery do oprogramowania iSpy.

6. Po dodaniu kamery Tapo do iSpy będzie możliwe zarządzanie nią z poziomu aplikacji. Włączaj podgląd, zmieniaj detekcje ruchu, sprawdzaj nagrania gdy zostanie wykryty ruch, ustaw harmonogramy nagrywania, nagrywaj wideo i wiele innych.

Czy ten poradnik FAQ był pomocny?
Twoja opinia pozwoli nam udoskonalić tę stronę.
z United States?
Uzyskaj produkty, wydarzenia i usługi przeznaczone dla Twojego regionu.


