Jak działa funkcja serwera FTP urządzenia TL-WR1043ND?
Ten artykuł dotyczy:
Począwszy od firmwaru nr 110429 wydanego 6 maja 2011 roku, router TL-WR1043ND obsługuje funkcje FTP umożliwiając współdzielenie dostępu do zewnętrznych dysków USB w lokalnej sieci lub z poza niej.
Krok 1 Podłącz urządzenie USB do portu USB routera. Następnie otwórz przeglądarkę internetową, w pole adresowe wpisz: tplinklogin.net i naciśnij klawisz Enter. Aby się zalogować możesz również wpisać adres IP routera (domyślnie: 192.168.1.1).
Krok 2 Aby zalogować się na stronie konfiguracyjnej urządzenia, wprowadź nazwę użytkownika i hasło. Domyślna wartość obu pól to: admin, pisane małymi literami. Następnie naciśnij przycisk OK. Z menu po lewej stronie okna wybierz opcję USB Settings -> FTP Server.
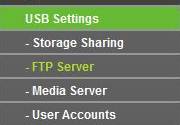
Krok 3 Przed rozpoczęciem konfiguracji serwera FTP, urządzenie USB musi być rozpoznane przez router. Naciśnij przycisk Add New Folder.
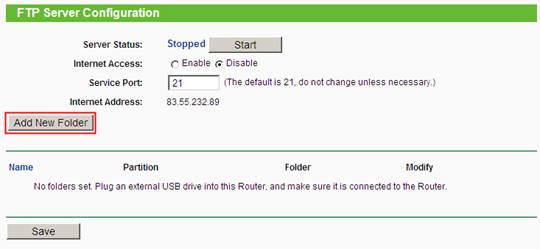
Krok 4 Wybierz dysk, który ma być współdzielony w sieci.
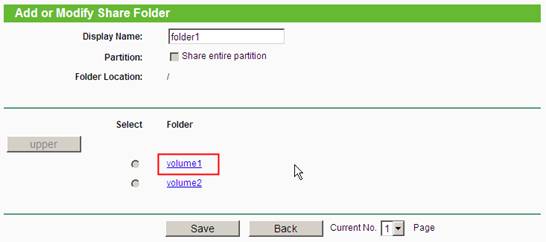
Krok 5 Wybierz foldery. Można wybrać kilka folderów lub udostępnić cały dysk. Utwórz nazwę folderu i naciśnij przycisk Save.
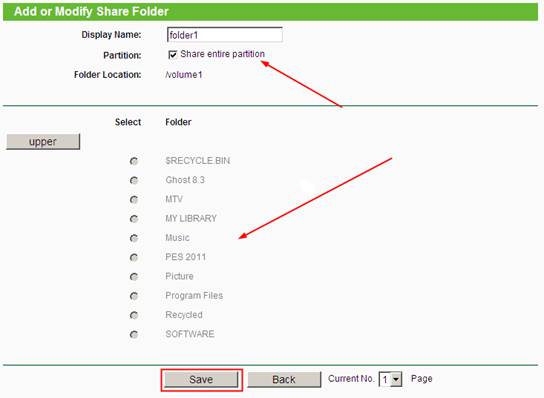
Krok 6 Na stronie startowej serwera FTP widoczna będzie lista dostępnych folderów. Aby umożliwić dostęp do danych z Internetu, zaznacz pole Enable dla opcji Internet Access. Naciśnij przycisk Save. Aby aktywować funkcje serwera FTP naciśnij przycisk Start.
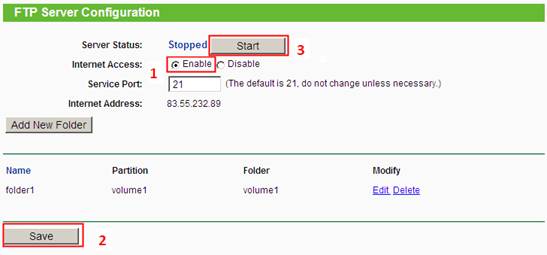
Krok 7 Aby edytować lub utworzyć nowe konto, wybierz opcję USB Settings -> User Accounts. Dwa domyślne konta to konto administracyjne (admin) i konto gości (quest).
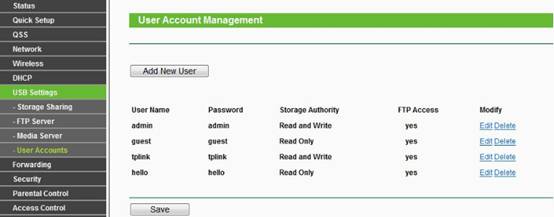
Krok 6 Dostęp do serwera FTP możliwy jest zarówno wewnątrz sieci, jak i z poza niej. Otwórz przeglądarkę internetową, w pole adresowe wprowadź: ftp://LAN IP i naciśnij przycisk Enter. Aby uzyskać dostęp do serwera FTP, wprowadź dane do logowania. Na poniższym rysunku adres IP routera to 192.168.0.1.
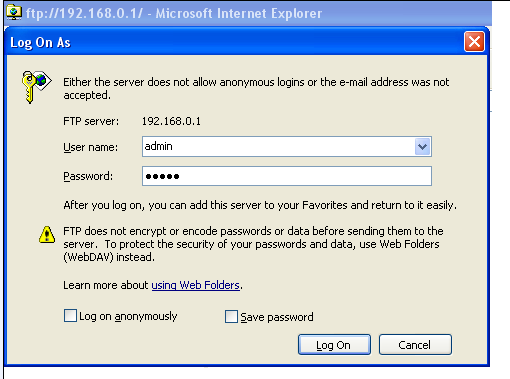
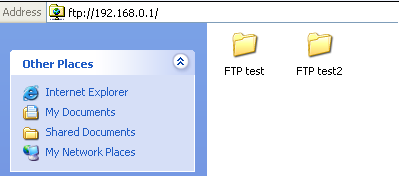
Krok 7 Dostęp do serwera FTP możliwy jest także z poza sieci lokalnej. Aby uzyskać dostęp do niego wpisz w polu adresowym: ftp://wan IP.
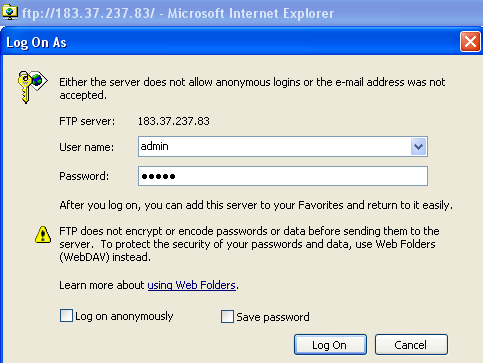
W przypadku, gdy do połączeń internetowych wykorzystywane są dwa porty WAN, właściwy adres IP można odnaleźć na stronie konfiguracyjnej serwera FTP. Wpisanie poniższego statycznego adresu IP również zapewnia dostęp do serwera FTP.
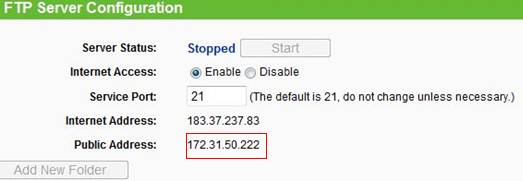
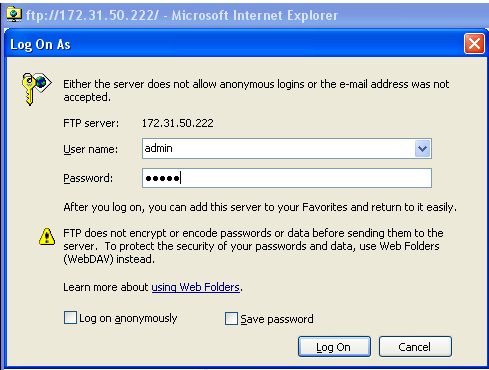
Uwagi:
Jeżeli dostęp do serwera FTP nie jest natychmiastowy, należy odczekać kilka minut lub zrestartować urządzenie klikając na przycisk Stop/Start.
Jeżeli dostęp do serwera FTP nie jest natychmiastowy, należy odczekać kilka minut lub zrestartować urządzenie klikając na przycisk Stop/Start.
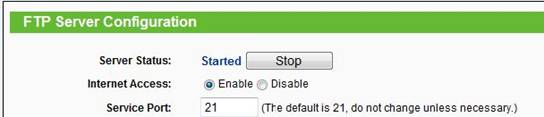
Czy ten poradnik FAQ był pomocny?
Twoja opinia pozwoli nam udoskonalić tę stronę.
z United States?
Uzyskaj produkty, wydarzenia i usługi przeznaczone dla Twojego regionu.