Cum se configurează un server PPTP pe un router TP-Link
Acest ghid este valabil pentru:
Un server PPTP (Point to Point Tunneling Protocol) este utilizat pentru a crea o conexiune VPN pentru clienţii remote. Pentru a configura un server PPTP pe un router TP-Link, urmaţi instrucţiunile de mai jos.
Configurarea unui server PPTP pe un router TP-Link
Pasul 1:
Accesaţi pagina de administrare a routerului, verificaţi setările necesare pe router.
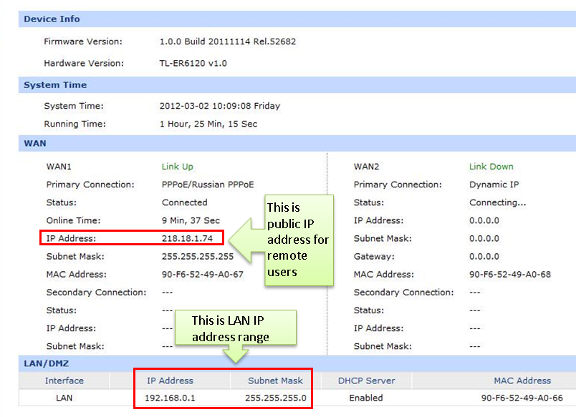
Pasul 2:
Click pe VPN->L2TP/PPTP->IP Address Pool, introduceţi numele (Pool Name) şi intervalul de adrese IP (IP Address Range), şi apoi daţi click pe Add.
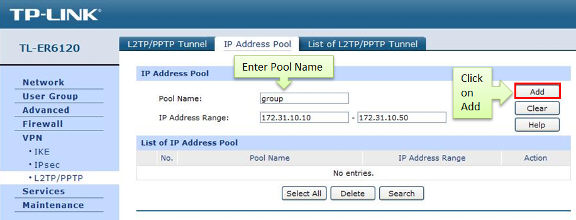
NOTĂ: Intervalul de adrese IP (IP Address pool) trebuie să fie diferit de intervalul de adrese IP LAN.
Pasul 3:
Căutaţi protocolul, selectaţi PPTP; Modul ar trebui să fie Server.
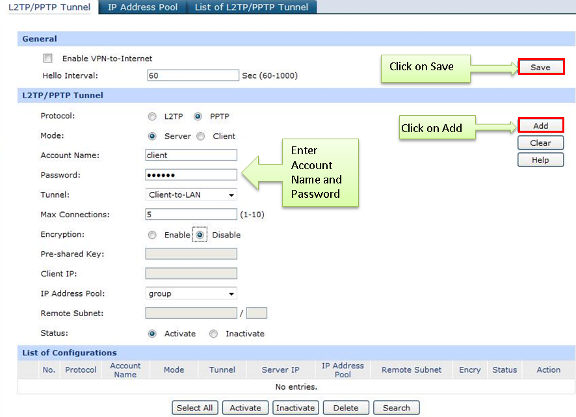
Pasul 4:
Introduceţi numele contului (Account Name) şi parola (Password) dorită, în acest caz utilizăm “client” pentru numele contului şi parola “123456”.
Pasul 5:
În secţiunea Tunnel, selectaţi Client-to-LAN.
Pasul 6:
Tunelul suportă până la 10 conexiuni, în acest exemplu introducem 5.
Pasul 7:
În secţiunea IP Address Pool, selectaţi numele “group” adăugat mai devreme.
Pasul 8:
Identificaţi status-ul, selectaţi Active.
Pasul 9:
Click pe Add şi apoi daţi click pe Save.
Configurarea unui client PPTP pe un PC remote (Windows 7)
NOTĂ: Pentru ca un PC să se poată conecta la un server PPTP poate fi utilizat software-ul PPTP integrat în Windows sau un alt software PPTP.
Pasul 1:
Click pe Start->Control Panel->Network and Internet->Network and Sharing Center.
Pasul 2:
Click pe Set up a new connection or network.
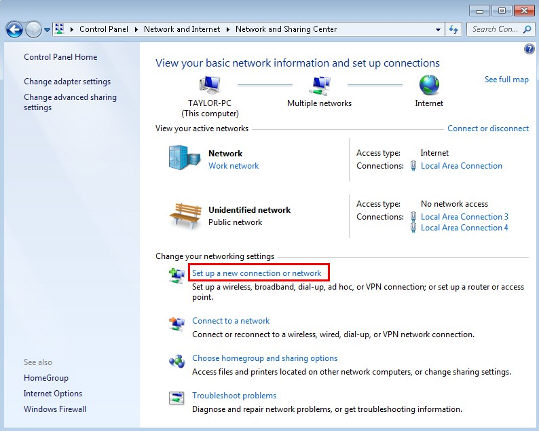
Pasul 3:
Selectaţi Connect to a workplace, şi apoi daţi click pe Next.
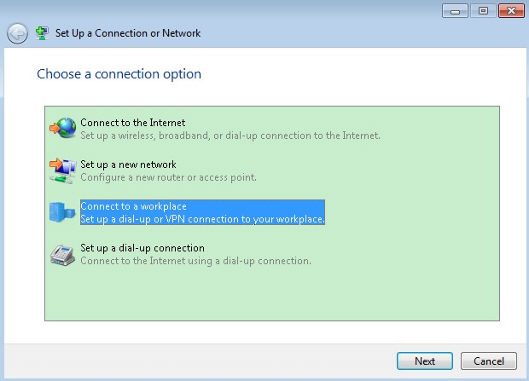
Pasul 4:
Selectaţi Use my Internet connection (VPN)
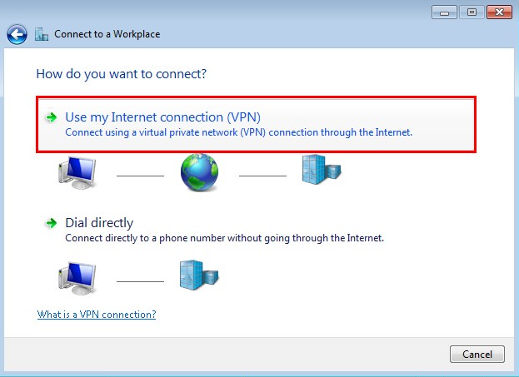
Pasul 5:
În câmpul pentru adresa de Internet adres, introduceţi adresa IP WAN a routerului şi apoi daţi click pe Next.
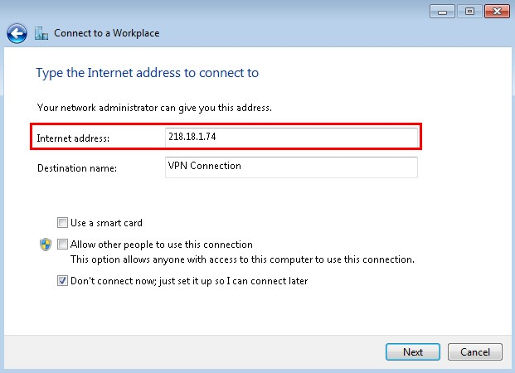
Pasul 6:
Introduceţi numele de utilizator şi parola, şi apoi daţi click pe Create.
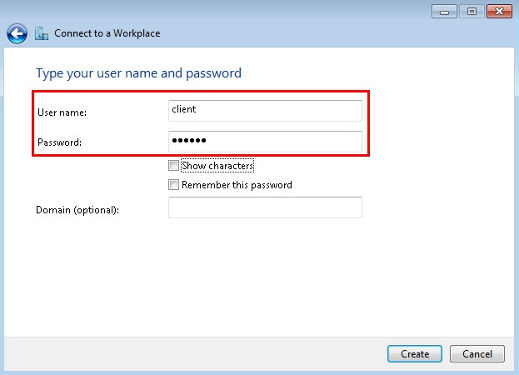
Pasul 7:
Conexiunea VPN este creată şi gata de utilizare, daţi click pe Close.
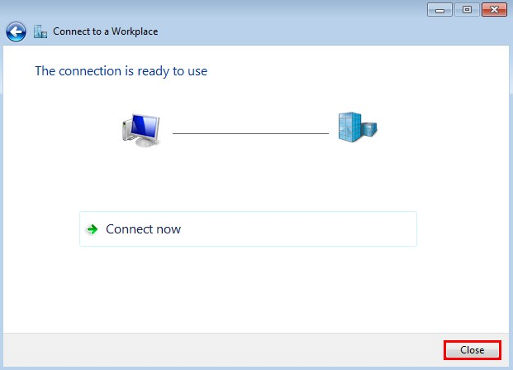
Pasul 8:
Mergeţi la Network and Sharing Center şi daţi click pe Change adapter settings din meniul din partea stângă.
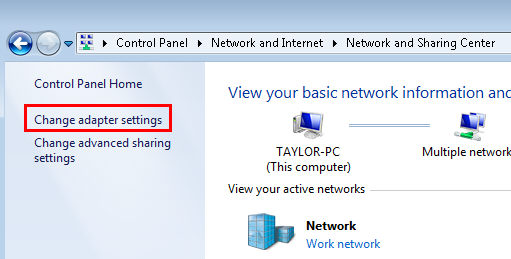
Pasul 9:
Daţi click dreapta pe VPN Connection şi selectaţi Connect.
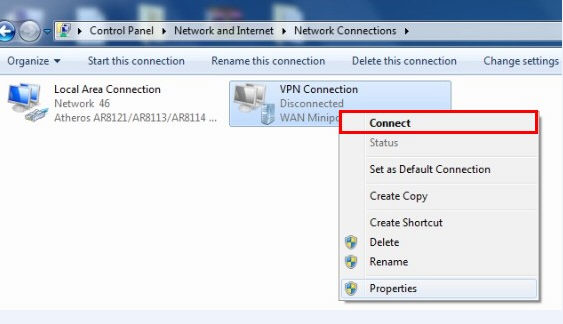
Pasul 10:
Introduceţi numele de utilizator şi parola apoi daţi click pe Connect.
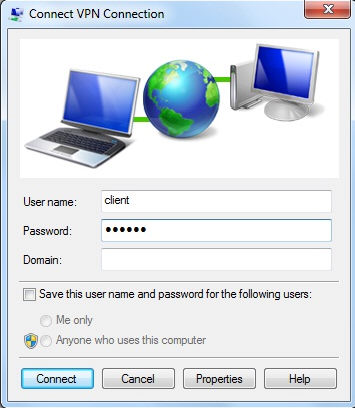
Pasul 11:
În cazul în care tunelul PPTP este realizat cu succes, îl puteţi vizualiza în secţiunea List of Tunnel.
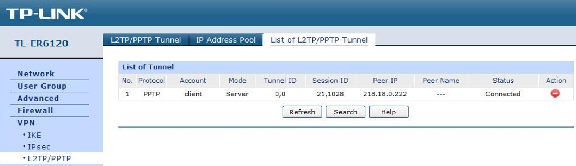
A fost util acest FAQ?
Părerea ta ne ajută să îmbunătățim acest site.







