Cum configurez și partajez o imprimantă pe rețeaua locală cu funcția Print Server a dispozitivului TP-Link? (MAC OS)
Definiție: Print server este o funcție încorporată în Modem/Router. Îți permite să partajezi imprimanta computerelor conectate la Modem/Router.
Preparare:
Un Modem/Router TP-Link cu port USB care suportă funcția print server
O imprimantă USB și un cablu USB
Notă:
Asigură-te ca driverul imprimantei este deja instalat pe computer. În caz contrar, te rugăm să îl instalezi.
Orice computer din LAN trebuie să aibă instalat software-ul dacă vrea să împartă imprimanta prin router.
Instalare - Pentru MAC OS
Te rugăm să consulți Cum folosesc funcția Print Server pe routerele TP-Link? Windows OS.
Pasul 1
Descarcă software-ul USB Printer Controller Installer_Mac pentru dispozitivul tău de pe site-ul: www.tp-link.ro.
Pasul 2
Dublu click pe software-ul descărcat.
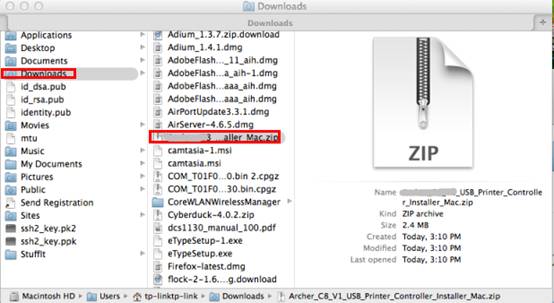
Pasul 3
Dublu click pe TP-Link_USB_Printer_Controller_Installer_MAC.dmg
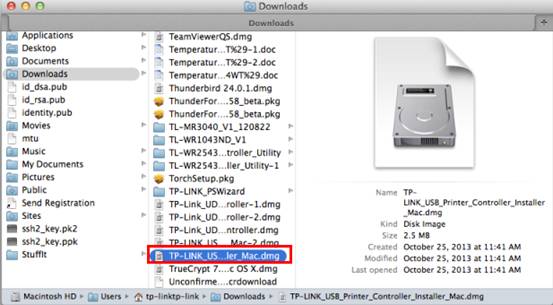
Pasul 4
Dublu click pe TP-Link USB Printer Controller Installer.app în fereastra apărută
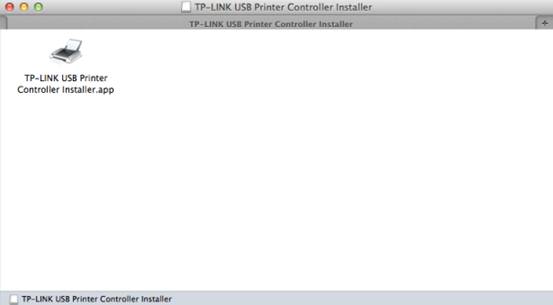
Pasul 5
Apasă Install pentru a începe procesul de instalare.
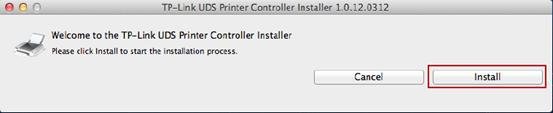
Pasul 6
Apasă Restart pentru finalizarea procesului de instalare.
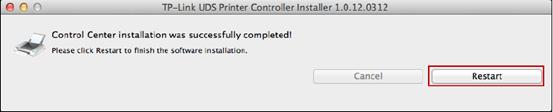
Aplicația
Pasul 1
Conectează imprimanta USB la portul USB a routerului/modemului TP-Link și asigură-te că LED-ul USB este aprins.
Pasul 2
Dublu click pe pictogramă TP-Link USB Printer Controller

Pasul 3
Alege imprimanta.
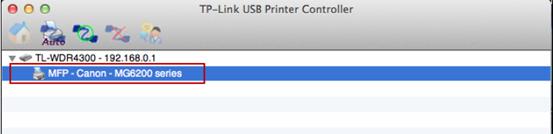
Pasul 4
Apasă pe tab-ul Auto-Connect for printing pentru deschiderea listei, în care poți alege Set Auto-Connect Printer.
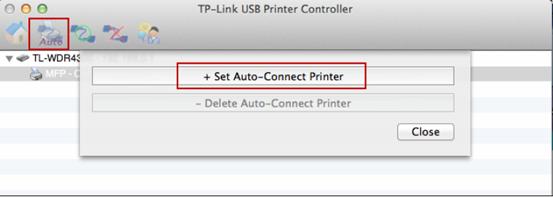
Pasul 5
Alege imprimanta pe care dorești să o stabilești ca auto-connect printer, apoi apasă pe butonul Apply.
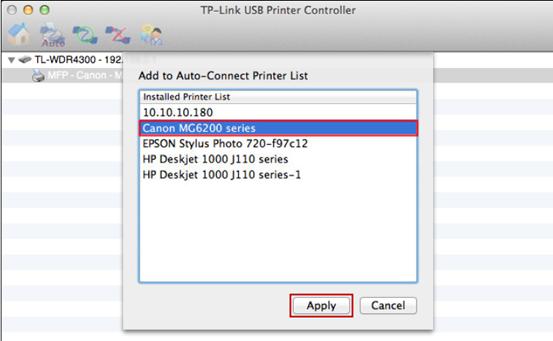
După o configurare reușită, vei vedea imprimanta marcată ca Auto-Connect Printer. Poți executa în mod automat listările.
A fost util acest FAQ?
Părerea ta ne ajută să îmbunătățim acest site.
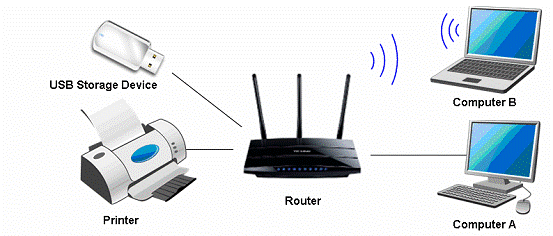
1.0_normal_1591236279433p.png)

