How to configure Access Control on the Range Extender (blue UI)
The Access Control function controls the devices connected to the extender by the wireless connection. For increased security, you can restrict access to the Wi-Fi network of your extender to allow only specific Wi-Fi devices in the white list. Devices that are in the black list cannot join the wireless network of the extender
Blacklist Mode
The devices in the Blacklist are not allowed to connect to the extender.
Note: Devices connected to the extender via an Ethernet cable cannot be blocked.
1) Launch a web browser and type in http://tplinkrepeater.net, then go to Settings->Wireless-> Access Control webpage.
2) Click the button to enable the Access Control function.

3) Select Blacklist as shown in the figure below, then click Save to save the settings.

4) Add the device to the blacklist by following the ways.
● Add the Online Devices to the blacklist. In the Online Devices list, you can view the information about the devices connected to the extender. For one device, you can click the icon to add the device to the blacklist. For several devices, select them and click Block to add them at the same time.
to add the device to the blacklist. For several devices, select them and click Block to add them at the same time.
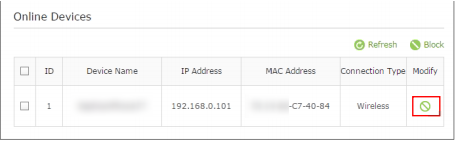
● Add the device to the blacklist manually, if the device is not in the Online Devices list.
Click Add. Then enter the device name and MAC address in the figure below.
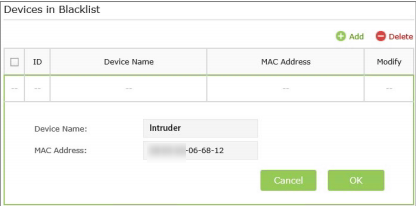
Device Name: Enter the device name.
MAC Address: Enter the MAC address of the host in XX-XX-XX-XXXX-XX format.
5) Click OK to save your settings.
Whitelist Mode
Only the devices in the Whitelist are allowed to connect to the extender.
1) Launch a web browser and type in http://tplinkrepeater.net, then go to Settings->Wireless-> Access Control webpage.
2) Click the button to enable the Access Control function.

3) Select Whitelist as shown in the figure below, then click Save to save the settings.

4) Click the Add button.
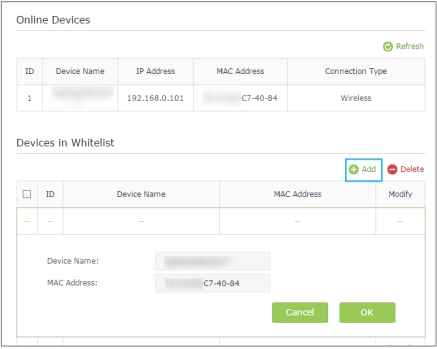
Device Name: Enter the device name.
MAC Address: Enter the MAC address of the host in XX-XX-XX-XX-XX-XX format.
5) Click OK to save your settings.
Modify or Remove a Device in the Blacklist/Whitelist
1) Launch a web browser and type in http://tplinkrepeater.net, then go to Settings->Wireless-> Access Control webpage.
2) You can modify or remove the devices in the Blacklist or Whitelist.
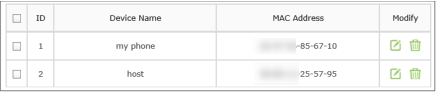
● Modify a Device in the Blacklist or Whitelist.
Click the icon , and then enter the device name and MAC address. Click OK to save the settings.
, and then enter the device name and MAC address. Click OK to save the settings.
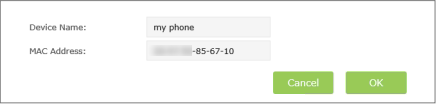
● Remove a Device in the Blacklist or Whitelist.
For one device, you can click the icon to remove the device from the list. For several devices, select them and click Delete to remove them at the same time.
to remove the device from the list. For several devices, select them and click Delete to remove them at the same time.
Get to know more details of each function and configuration please go to Download Center to download the manual of your product.
Is this faq useful?
Your feedback helps improve this site.
TP-Link Community
Still need help? Search for answers, ask questions, and get help from TP-Link experts and other users around the world.
