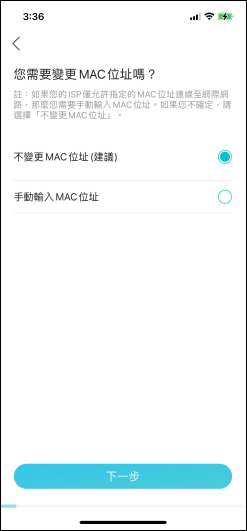如何在 Tether APP 上設定 TP-Link Wi-Fi 路由器
注意: 本文適用於相容 Tether 的無線路由器。
https://www.tp-link.com/tw/tether/product-list/
本篇文章將以Archer BE230為例。
步驟1. 請按照以下步驟連接您的路由器。
如果您的網路連接是透過乙太網路線直接從牆上連接,而不是透過 DSL/數據機,請將乙太網路線連接到牆上的網路連接埠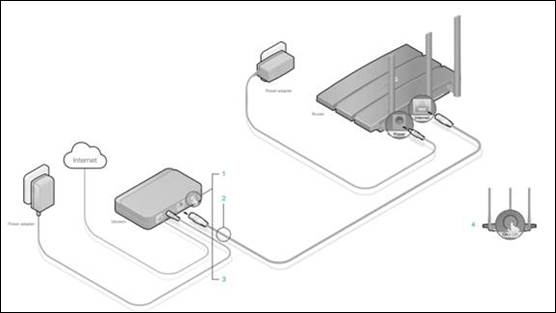
注意:
使用乙太網路線將數據機連接到路由器的 WAN連接埠。
步驟2. 將您的手機連接到 TP-Link Wi-Fi。 TP-Link無線路由器的預設無線網路名稱(SSID)和密碼印在底部標籤上。
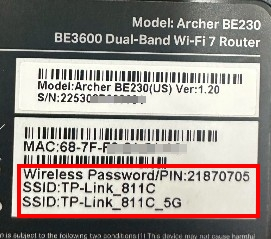
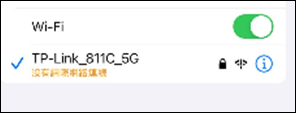
步驟3. 在手機上開啟 Tether APP。 (如您還沒有註冊請先完成註冊。)
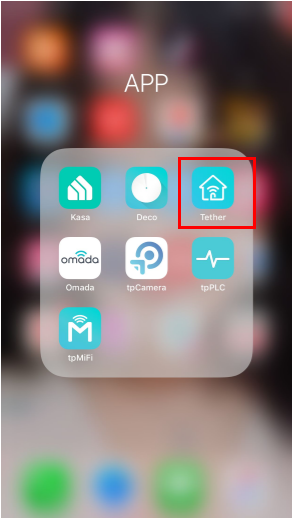
步驟 4. 從設備列表中選擇您的 TP-Link 無線路由器。
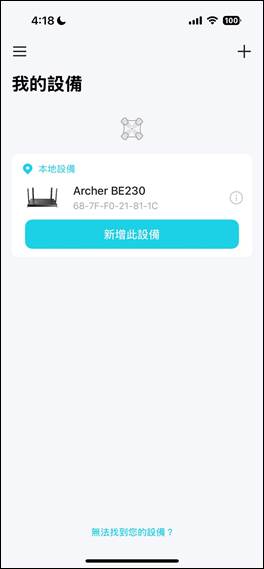
步驟 5. 為TP-Link無線路由器建立登錄密碼(本地管理密碼)。
注: 此為管理路由器之密碼,非無線網路密碼
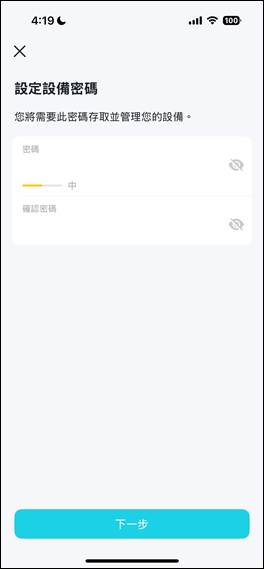
步驟 6. 然後,等待一分鐘並選擇您的網際網路連線類型,輸入用戶名稱和密碼。
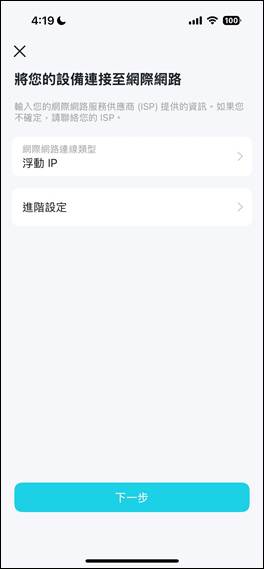
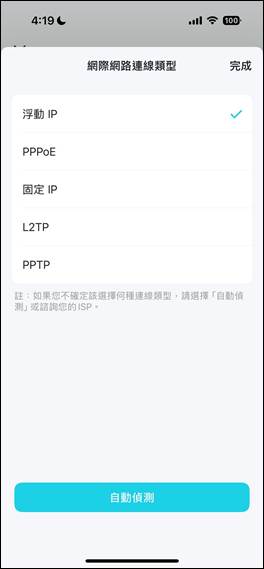
注意:針對不同網路業者路由器需搭配不同的連線類型:
*第四台網路: 一般為浮動IP
*社區網路(EX今網): 一般為浮動IP綁定MAC位址或是固定IP
*學校宿舍:一般為固定IP
*中華電信/Seednet/So-net/台灣大哥大/亞太:一般設定連線類型為PPPoE,需要輸入業者提供的帳號密碼,以中華電信為例: 帳號為7或8開頭的8位數字+上@hinet.net(HN不用加),密碼為中華電信提供的密碼。
以上皆為一般常見情況,實際需與您的網路業者、網管人員確認詳細設定類型
步驟 7. 更改 TP-Link 無線路由器的 MAC 位址設定。
注意:請選擇不要更改 MAC 位址(推薦)。
步驟 8. 自定義 TP-Link 無線路由器的 2.4GHz 和 5GHz 無線網路名稱及密碼。(也可以選擇開啟智慧連線將2.4GHz 和 5GHz合併為一個網路)
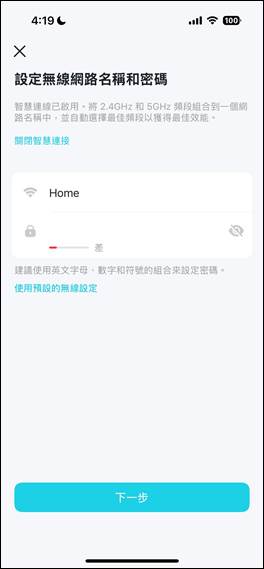
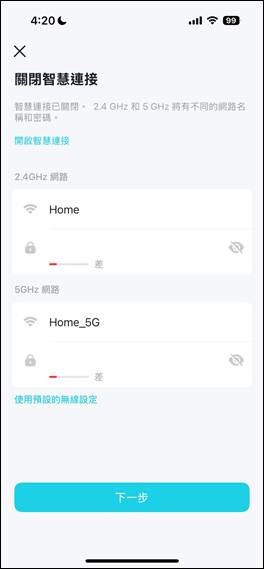
步驟 9. 設定路由器自動更新時間,如不啟用請選擇”略過”
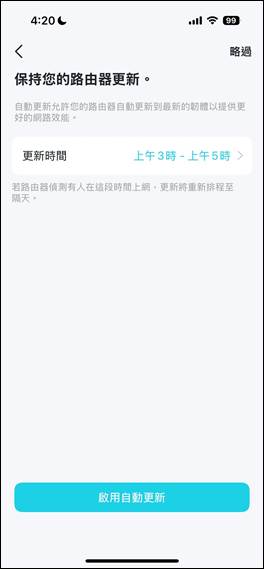
步驟 10. 確認並應用您的設定。 然後,Tether APP 將測試您的網路連接,並在出現問題時向您報告。
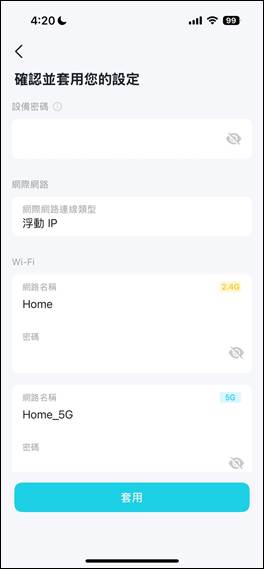
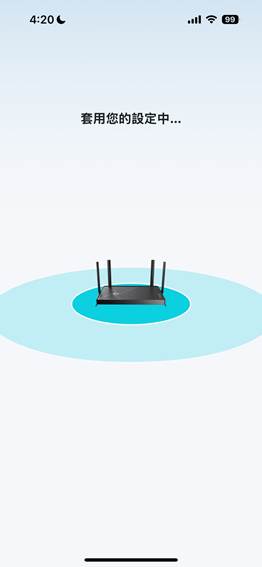
步驟 10. 完畢!請享受您的網際網路。
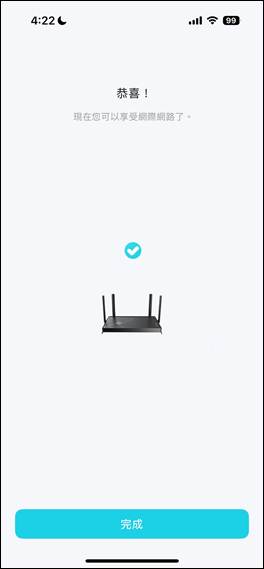
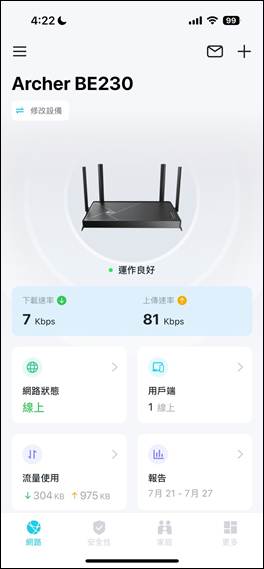
了解每項功能和設定的更多詳細資訊,請到下載中心下載您產品的手冊。
這篇faq是否有用?
您的反饋將幫助我們改善網站