如何登入至 TP-Link 無線路由器的網頁管理介面?
介紹
本文為客戶提供逐步操作指南,以便有效登入 TP-Link 無線路由器的網頁管理介面。
要求
- 一台可支援 Windows/Mac OS/Android OS/iOS 且可開啟網頁瀏覽器的設備,如手機、桌上型電腦、或 iPad 等
- 開啟 TP-Link 無線路由器電源,並等待其完全重新啟動。
設定
網頁管理介面內建內部網頁伺服器不需要網際網路存取。不過,這需要您的設備連線到 TP-Link 路由器的內網,有線或無線。
注意:較舊的網頁瀏覽器可能與路由器網頁管理介面存在相容性問題,包括登入失敗與功能缺失等情況。若要變更無線設定或執行韌體更新,建議使用有線連線。
步驟1. 將你的裝置連接到 TP-Link 無線路由器。
方法 1: 有線
使用乙太網路線將電腦的乙太網路埠連接到路由器的任一 LAN 埠。
方法 2: 無線
確保無線裝置已連接到 TP-Link 無線路由器的 Wi-Fi 網路。
首次連線時,請使用標籤上提供的預設 Wi-Fi 名稱和密碼。
步驟 2. 進入網頁管理頁面
建議使用 Firefox、Chrome 或 Edge 瀏覽器進入路由器的網頁管理頁面。
打開網頁瀏覽器,在視窗頂部的網址列輸入 http://tplinkwifi.net,然後按 Enter 鍵。
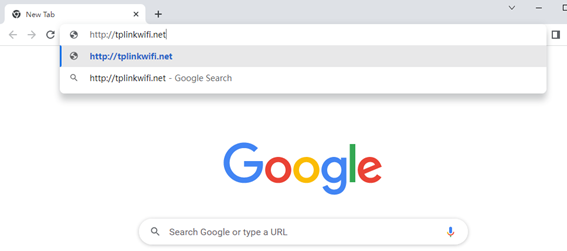
步驟 3 (可選)允許存取網頁管理頁面
如果您的瀏覽器顯示有關不安全連線的「隱私錯誤」警告,請點擊進階 ,然後選擇 繼續前往 tplinkwifi.net(不安全) 或 繼續前往 192.168.0.1(不安全) 以繼續。如果沒有出現此警告,請直接跳到步驟 4。
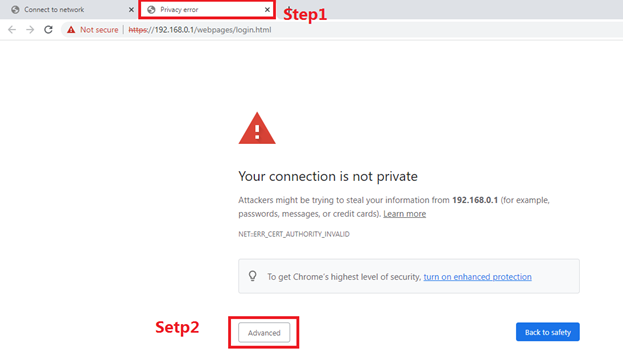
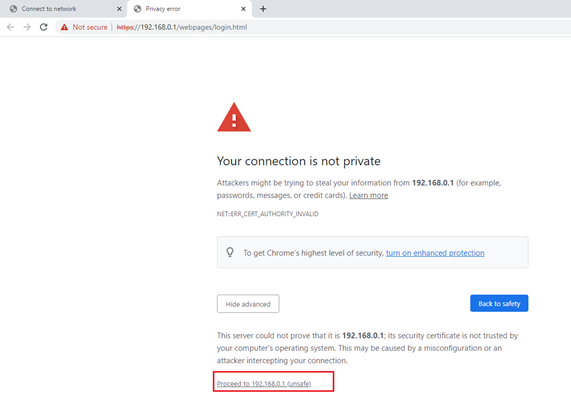
會出現警告訊息,因為 tplinkwifi.net 使用的是自簽憑證(非受信任的憑證機構簽發)。這是正常現象——您的連線仍然是安全的。
詳細資訊請參考: 為什麼某些瀏覽器會將 TP-Link 的 HTTPS 網頁介面偵測為不安全?
步驟 4. 設定/輸入密碼以登入
首次使用系統時,請設定安全的管理員密碼。部分型號的預設使用者名稱與密碼為 admin/admin。
如果您之前曾透過網頁介面或 Tether App 管理過設備,請輸入您現有的密碼。但若路由器已綁定您先前註冊的 TP-Link ID,請使用該 TP-Link 帳號資訊登入。
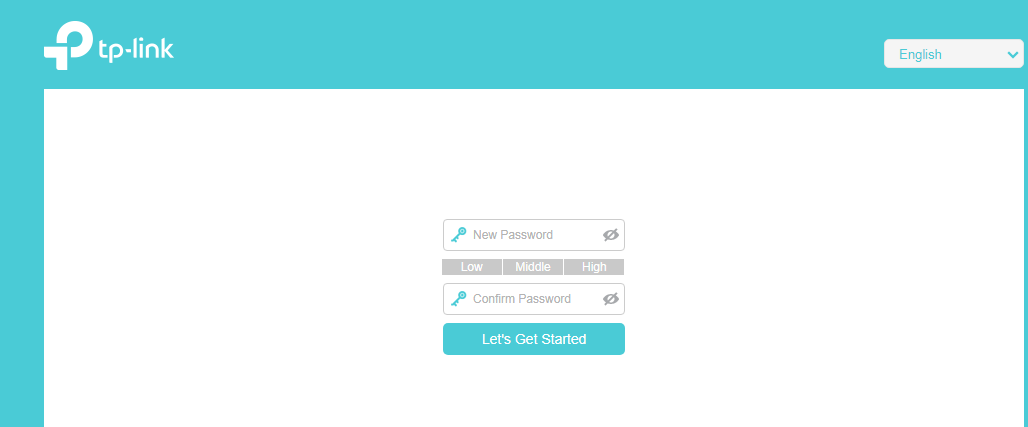
如果您無法進入網頁管理頁面,並看到「無網路」或「無法連線到網站」等錯誤訊息,請嘗試以下方法:
- 嘗試登入 Tether App。
- 更換其他網頁瀏覽器。
- 清除瀏覽器快取 或使用無痕模式。
這篇faq是否有用?
您的反饋將幫助我們改善網站


