How to configure an EAP Mesh Network in Standalone Mode via Omada App
Contents
Objective
With the V4.6.9 or above version of the Omada APP, you can configure the EAP mesh network with a few simple steps in Standalone Mode.
Requirements
- Omada App version 4.6.9 and above
Introduction
A mesh network allows all of your associated APs to broadcast the same SSID across the whole network allowing a seamless transition between APs. Besides Omada Controller, now you can configure it via your Omada App as well.
The following figure shows an example of the Omada mesh network. As with OneMesh for home networking it is suggested to have no more than 2 hops in any direction. More than two hops and network performance might be noticeably decreased.

*Note: Mesh networking may require a firmware update. Please check with TP-Link support or check the firmware release notes of your AP to confirm whether your device has compatible firmware. Download Center | TP-Link
Configuration
Step 1. Install Omada APP on your phone.
You will need the Omada APP to configure the EAP mesh network. You can get it from Play Store (Android) or APP Store (iOS). Make sure you have V4.6.9 or higher of the Omada APP installed before continuing.
Step 2. Deploy the EAPs in proper positions.
Plan your network and deploy your APs. Plan your network deployment to make sure the satellite AP receive a good signal from the root(main) AP. A poor signal will diminish network performance.
*Note: Your Omada EAPs should be set to factory default settings. If your EAP is configured please reset the device(s) before continuing.
Step 3. Create the mesh network using Omada APP.
Open Omada APP and go to the Standalone Mode page after clicking on three little bars on the upper left corner. Then tap on Switch to Mesh Management
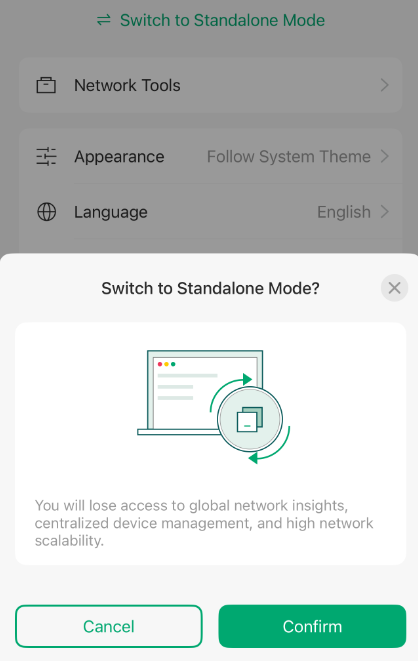
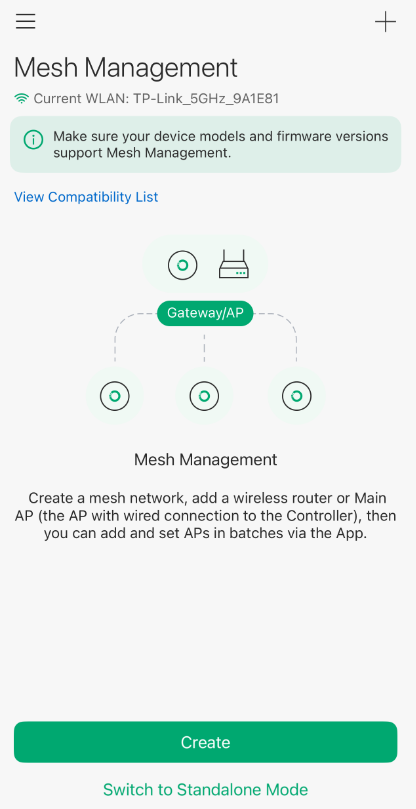
Tap Create, choose the device range. And set the Network Name, then tap Next.
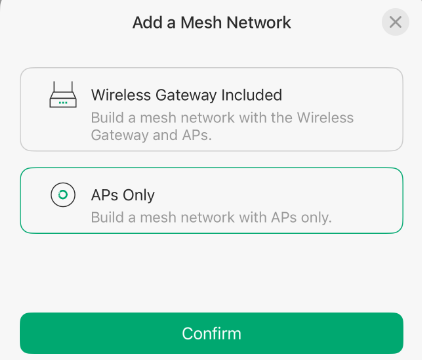
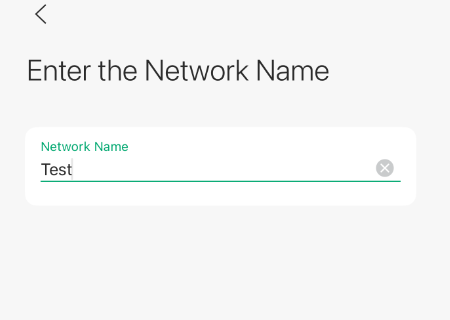
Follow the on-screen guide, and make sure the APs are powered on, and connected to the default SSID of the one that you want it to act as the root(main) AP.
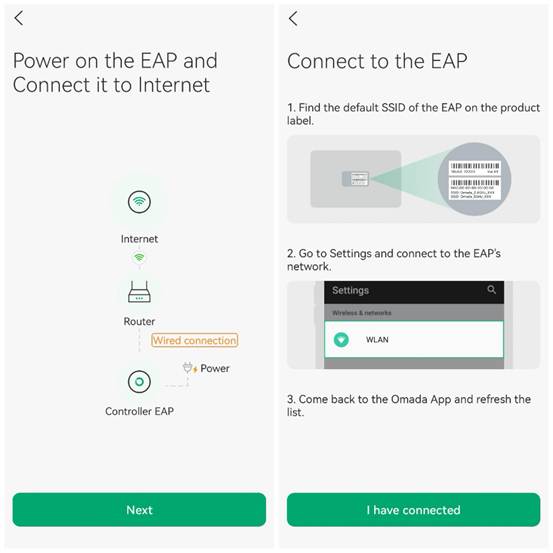
After connecting to the SSID, tap I have connected. There will be a short discovery phase. After that, the list of scanned APs will be shown. Select the APs you want to include in the mesh network and Tap Add Selected AP. Wait until it finishes adding the APs.
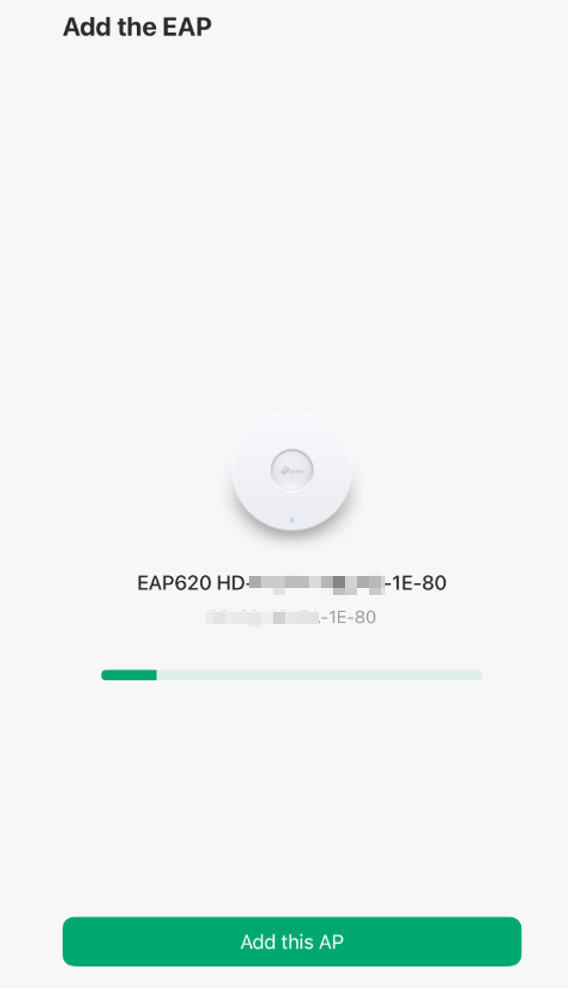
Click Next after it is done.
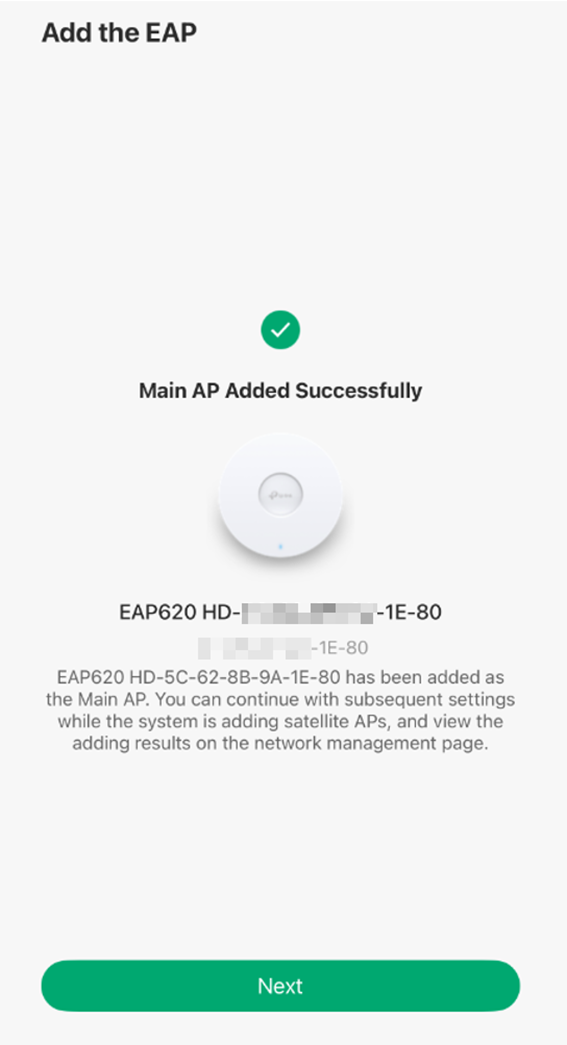
Then, configure the device’s username/password.
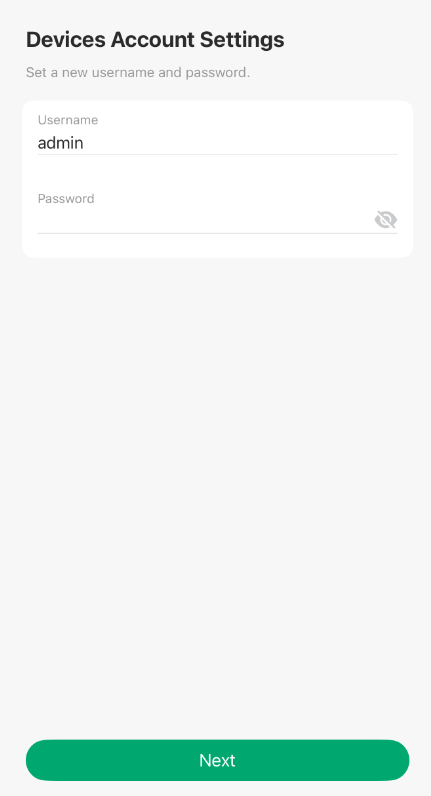
After that, tap Next and configure the SSID/password.
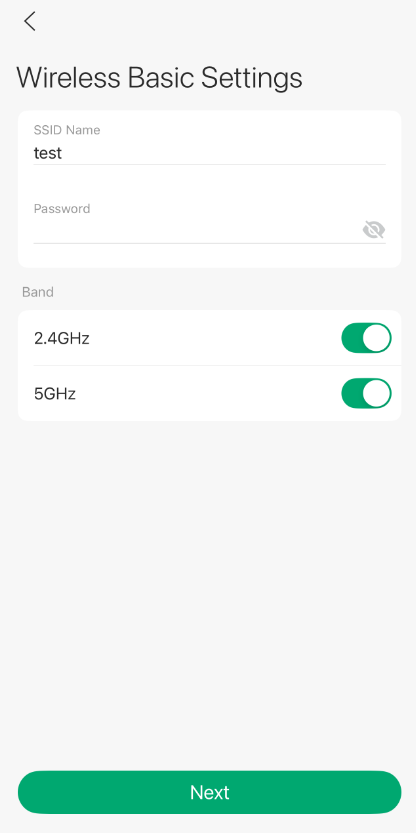
Now, you can join the new wireless network with new SSID.
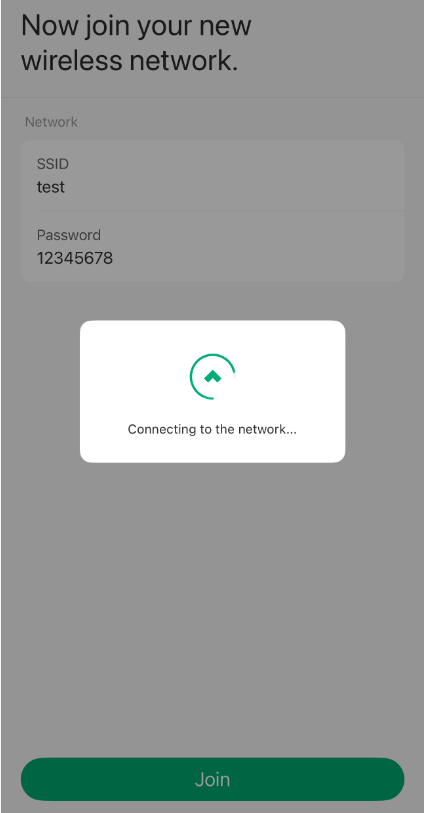
Tap Continue, and you are all set.
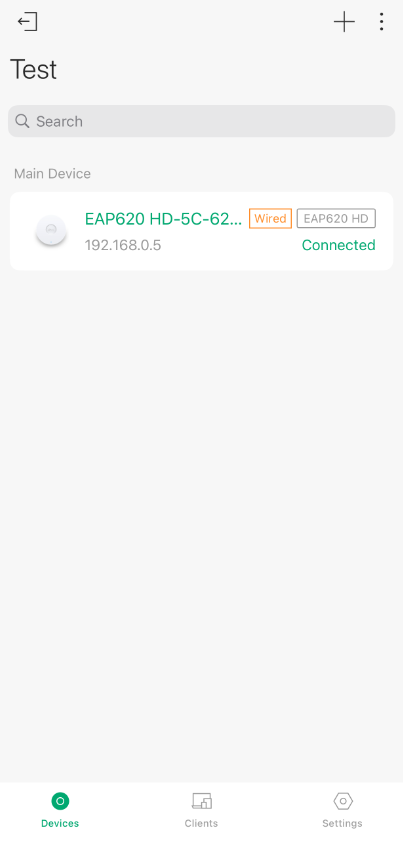
Step 4. Manage your mesh network.
You can add more APs in the mesh network by tapping the “+”.
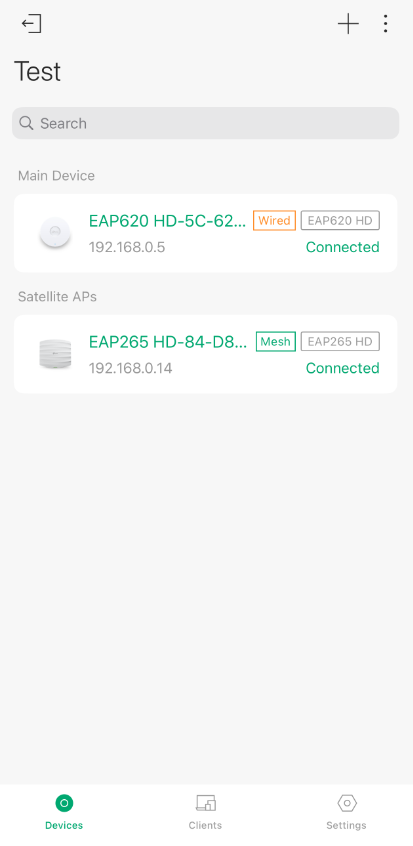
You can change one’s uplink AP by Tapping on that AP and tap Scan for available uplinks.
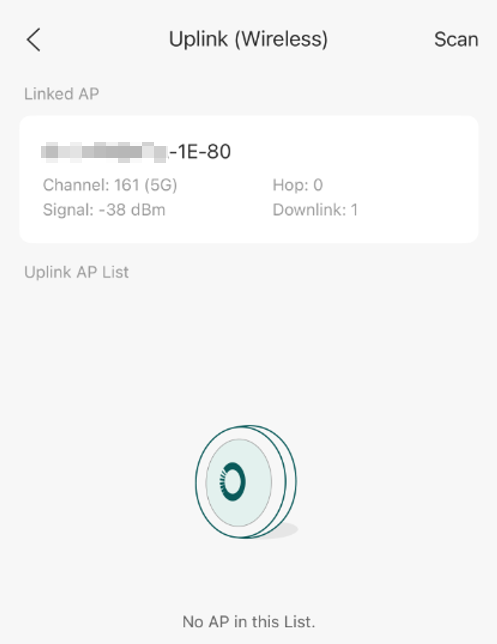
Conclusion
With the above steps, you can complete the setup of an EAP Mesh Network via Omada App in Standalone Mode.
Get to know more details of each function and configuration please go to Download Center to download the manual of your product.
Is this faq useful?
Your feedback helps improve this site.
TP-Link Community
Still need help? Search for answers, ask questions, and get help from TP-Link experts and other users around the world.









