Why cannot I access the internet after successfully connected to the TP-Link router’s wireless network (new designed blue UI)?
Problem Description:
If you have set up the wireless router and successfully connected to the wireless network, but you cannot access the Internet, please try the solutions below:
Part one: check your computer settings:
For windows OS computer:
Step 1:
Please check whether the wireless network connection of your computer is under obtain an IP address automatically and obtain DNS server address automatically. If you don't know how to configure it, please click How to configure static IP on the computer.

Step 2:
Press Windows key  and R key on the keyboard at the same time to open the Run application, type cmd and click OK. Type ipconfig –all in the coming window and press Enter.
and R key on the keyboard at the same time to open the Run application, type cmd and click OK. Type ipconfig –all in the coming window and press Enter.

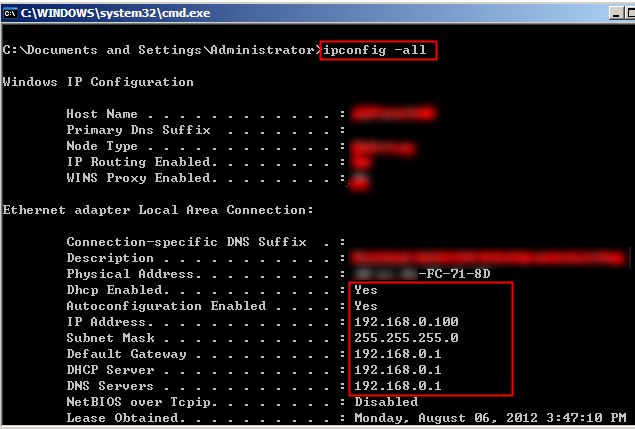
If the IP is 169.254.xxx.xxx, please type in ipconfig –renew to get IP address again.
For MAS OS computer:
Step 1:
Please check whether the Wi-Fi connection of your computer is under Using DHCP to obtain IP address and there is no manually configured DNS server.


If it still can’t get a proper IP, please make sure you have enabled DHCP function. You can login http://tplinkwifi.net (or http://192.168.0.1) through Ethernet cable to make it.
Note: Sometimes the wireless connection is fault but seems good caused by unsupported key type. You can change the security type (like WEP) to type again.
Part 2 check Router settings:
Step 1:
Log in the web management page of the router. Open the web browser and input http://tplinkwifi.net:
Type the username and password in the login page, the default username and password are both admin in lower case.
Step 2:
After logged in, check the WAN part on the Status page, if it shows an IP address (similar as below), that means the router is successfully configured and connected to the Internet:
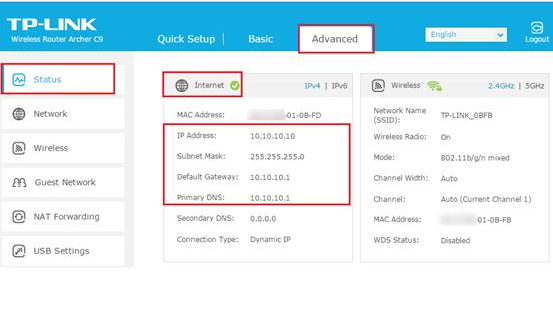
If there is no IP address, please check the physical connection or call your service provider to check the line.
Step 3:
If there is an IP address in internet section of the status page, please check whether you can ping a public IP address like 8.8.8.8.
If you cannot, please click on release/renew, then the router will try to obtain IP parameters again.
If you can but you still don’t have internet access, it may be caused by the DNS server. Please go to Advanced – Network – DHCP – DHCP settings, change primary DNS to 8.8.8.8, then click on save.

Go to top of the web management page, click Reboot icon to reboot to router:

Step 4:
After rebooted, please try the Internet again. If still to no avail, please contact TP-Link support for help.
Get to know more details of each function and configuration please go to Download Center to download the manual of your product.
Is this faq useful?
Your feedback helps improve this site.
TP-Link Community
Still need help? Search for answers, ask questions, and get help from TP-Link experts and other users around the world.
