How to configure the Client mode on TL-WR802N/TL-WR810N
The configuration guide of TL-WR802N and TL-WR810N are similar, here takes TL-WR802N as demonstration.
Scenario
Only wireless network is available while some devices have no wireless function, such as a Smart TV, Media Player, or game console. Use the TL-WR802N to make your devices Wi-Fi enabled, granting them access to your wireless network.
------Client mode
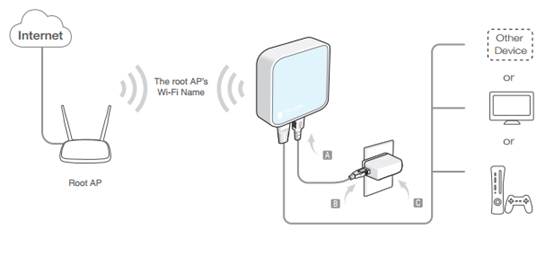
Definition: The TL-WR802N is connected to another devices via Ethernet core and acts as an adapter to send/receive the wireless signal from your wireless network.
Configuration on Client:
Step 1. Access web interface
Please connect your PC to TL-WR802N via wireless.
Note: the default wireless password is printed on the label, which is 8 digit number.
Open the web browser and type the IP address http://tplinkwifi.net or http://192.168.0.1 into the address bar and then Press Enter.

Type the username and password into the boxes of the login page, and the default username and password both are admin, then press Enter.
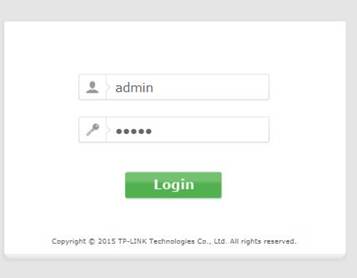
Note: the default working mode of TL-WR802N is router mode, so its web interface can only be logged in through wireless connection on default settings.
Step 2. Run Quick Setup
Go to Quick Setup-> Click Next.
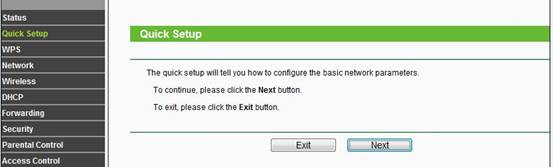
Select Client-> Click Next.
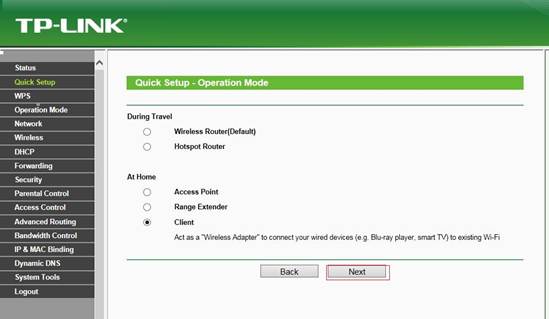
Choose your router network name under the SSID column -> Click Next.
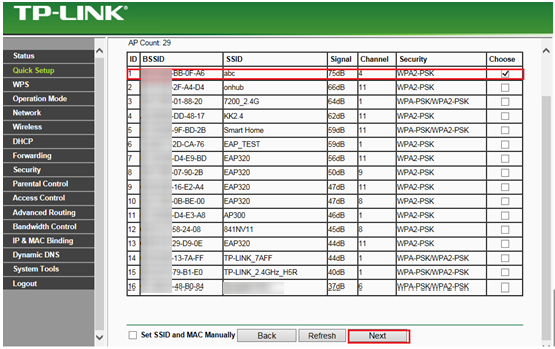
Fill in the Root AP Wireless Password (Please match Security Password with your existing router), click Next.
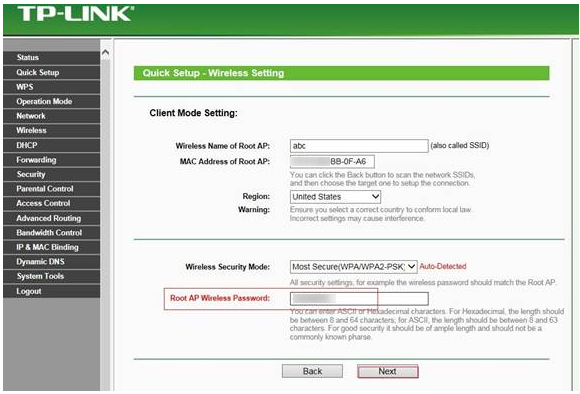
Click Next directly on the Network Setting page.
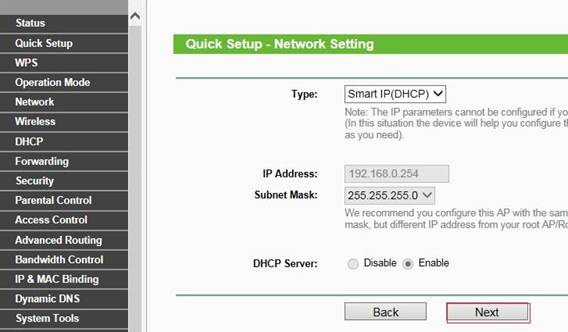
Click Finish and router will be rebooting, please wait until it goes to 100% percent.
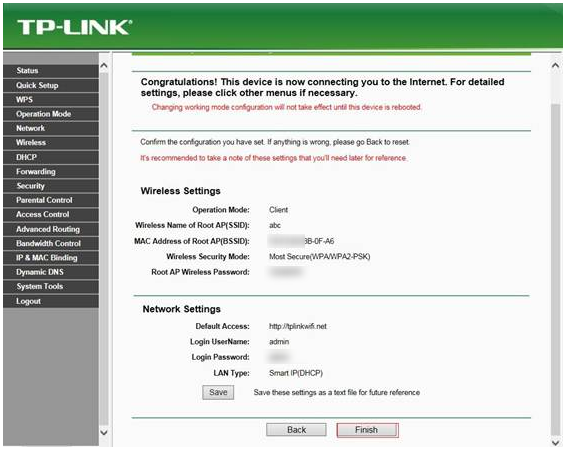
After you go through all the above steps, the Client should get working properly with the Root Router.
Your wired device which connects to the TL-WR802N may have internet access.
You can also Ping IP Address of your root router on the computer which is connected to the TL-WR802N to make certain whether you have setup the Client successfully. For how to use Ping, please refer to how to use Ping command.
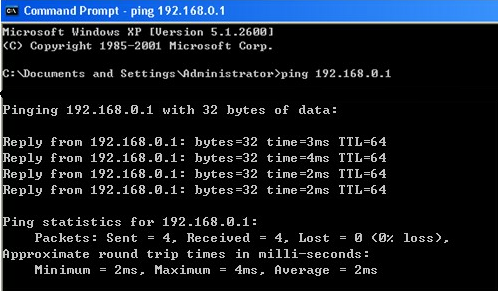
Get to know more details of each function and configuration please go to Download Center to download the manual of your product.
Is this faq useful?
Your feedback helps improve this site.
TP-Link Community
Still need help? Search for answers, ask questions, and get help from TP-Link experts and other users around the world.
3.0-L-D-2000px_normal_1584496922931o.png)