How to pair PC and PS4 controller using UB400
For most Bluetooth devices, a computer can find them after UB400 installed successfully. But when you want to pair your PC and PS4TM controller, you need to install the extra application RemotePlayInstaller.exe from Sony. Follow the steps below.
Before connecting your PS4TM controller with PC using UB400, refer to https://remoteplay.dl.playstation.net/remoteplay/lang/gb/index.html and follow the initial setup. Make sure you install the application RemotePlayInstaller.exe for Remote Play.
Then, follow the steps below to pair your computer with PS4TM Controller using UB400.
Note: UB400 is only compatible with Windows OS.
There is no need to install the Bluetooth driver manually. Insert UB400 and pair your PC with controller. Then follow the steps below.
1. Double-click the Bluetooth icon on the menu.
2. For Windows 8/8.1, skip this step. For Windows 10, click Add Bluetooth or other device to scan for your controller.
3. Select your device from the list and follow the onscreen instructions to complete pairing.
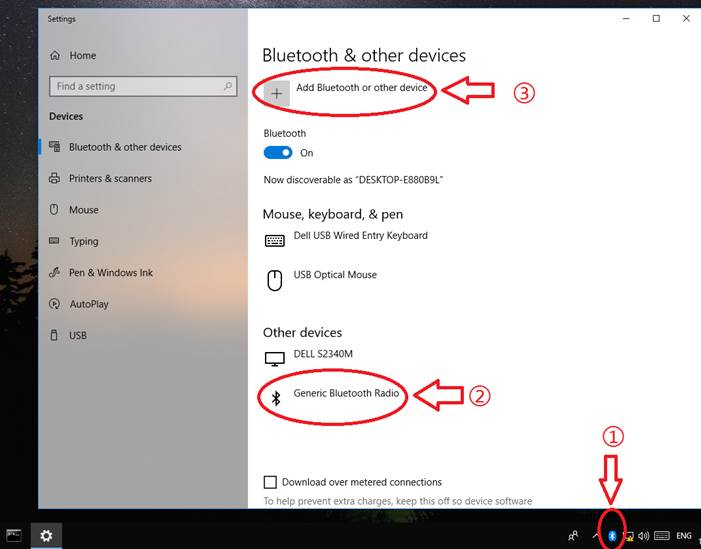
You need to install the driver for UB400 before you pairing your computer and controller with UB400. Follow the steps below.
1. Download the driver for UB400, unzip the folder and start the installation by clicking Setup.exe, and select the language and click OK.
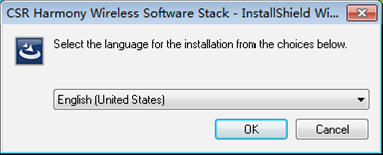
2. When the welcome window appears, click Next.
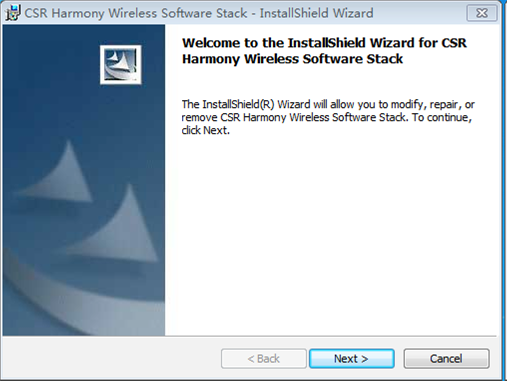
3. Confirm that you agree with the terms of the License Agreement and click Next.
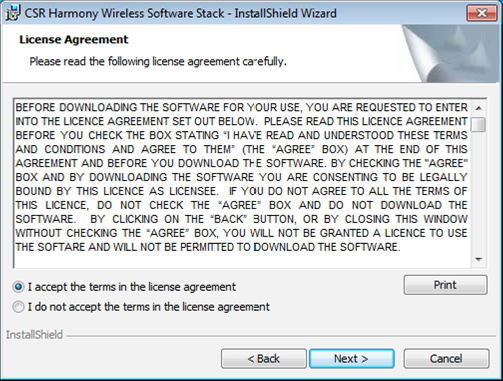
4. Select the installation folder and click Next.
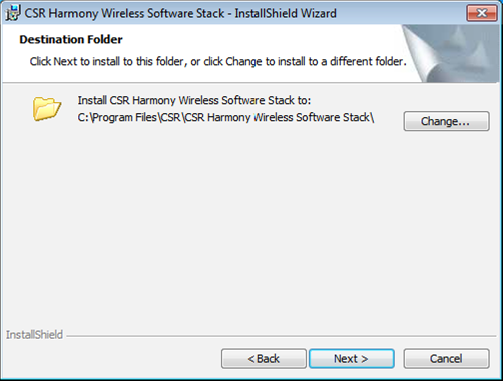
5. Change Discovery Mode to Discovery ON, select Device Type: PC/Desktop, and it’s recommended to keep the original value of SCMS-T. Click Next.
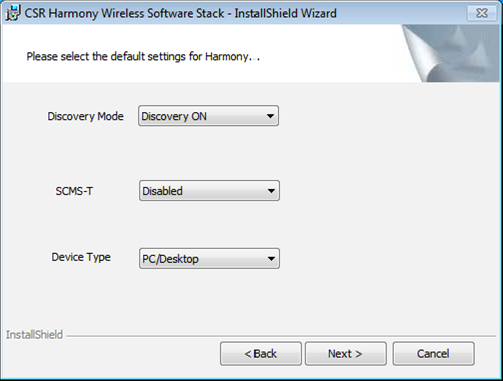
6. Click Install to begin the installation.
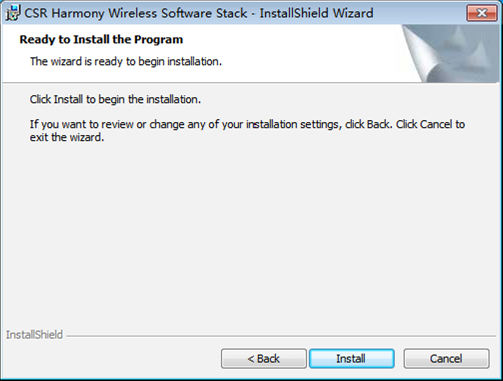
7. When the finish screen appears, click Finish.
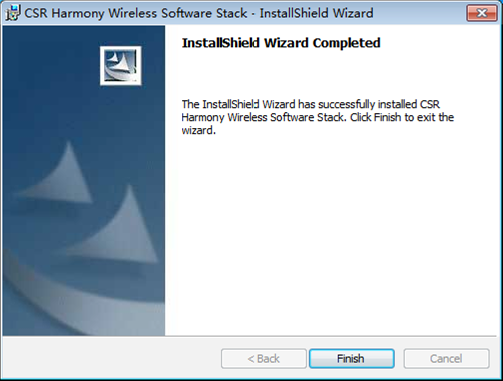
8. Restart your computer. After restarting the computer, you will find a Bluetooth icon in the menu bar, which means the driver has been installed successfully.
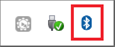
9. Right-click the Bluetooth icon in the menu bar and select Add Bluetooth Devices.
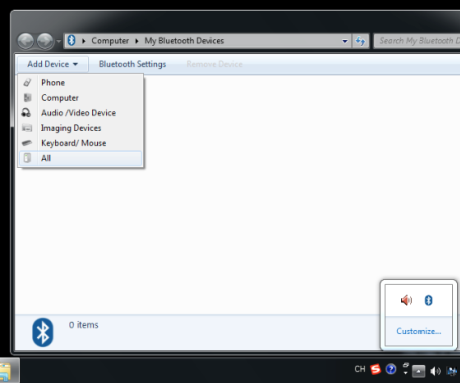
10. Select the controller from the list and click Next.
11. Click Finish when completing the pairing.
Get to know more details of each function and configuration please go to Download Center to download the manual of your product.
Is this faq useful?
Your feedback helps improve this site.
TP-Link Community
Still need help? Search for answers, ask questions, and get help from TP-Link experts and other users around the world.
