How to save and download videos from Tapo devices
With a Tapo camera or doorbell, you can store the recordings on the cloud server (Tapo Care subscription needed) or the SD card. Users can watch the video easily from the Tapo APP.
You may wonder if I want to export the videos and watch them on my phone or the computer, how should I do that? Here we guide how to download and export camera recordings from the Tapo APP.
Within the Tapo app, you can manually record the live view or playback footage of your camera.
Step 1: Navigate to the live view or playback page and click the video recording button to initiate the recording of the current footage.

Step 2: The recorded video clips will be saved in "Playback & Download" and your mobile phone's gallery. You can further review them within the Tapo app.

Step 3: On the Tapo app's Download page, you can view and manage the manually recorded clips. Using the buttons at the bottom, you can quickly share the video or save it to your mobile phone's gallery.


Cloud video storage time is limited based on your Tapo Care plan, expired cloud videos cannot be retrieved. Please export the videos to local storage in time if there are any important clips.
Step 1: Go to the Cloud Video page:
Entry one: APP-> Me-> Playback & Download-> Choose a camera -> Select Cloud Video. Note that the location of Me button may vary by app version. It is located either in the bottom right corner or top left corner of the app.
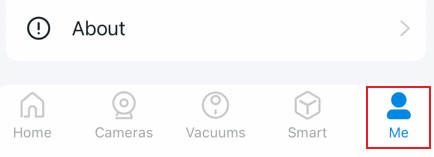 or
or 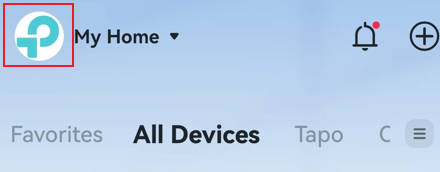
Entry two: APP-> Click to view the Camera-> Playback & Download -> Select Cloud Video

Step 2: Download Video to Tapo APP
-Choose a cloud video you want to download
-Click the Download icon under Liveview screen, or click More symbol -> Download on the video list to start downloading.

Remove the SD card from the camera, and read the videos on a computer with an SD card reader.
Q5.3 What can I do if the video recordings from the SD card cannot be played on a computer?
-Connect your phone to the same WiFi network as the camera.
-Tapo APP -> Me -> Playback & Download -> Playback -> Switch to SD card videos section. Note that the location of Me button may vary by app version. It is located either in the bottom right corner or top left corner of the app.
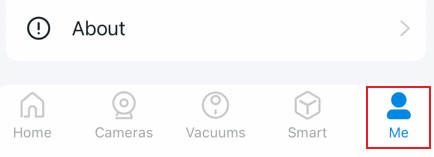 or
or 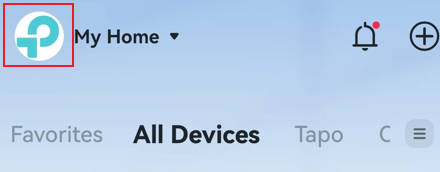
-Locate the detection video you want to download -> Download

*Kindly note that the availability of this feature may vary depending on the specific model, hardware, and firmware version. Please refer to your device's details to check if it is supported.
This feature enables users to cut and download desired video segments from continuous recording or motion-detection videos.
-Connect your phone to the same WiFi network as the camera.
-Tapo APP -> Me -> Playback & Download -> Playback -> Switch to SD card videos section. Note that the location of Me button may vary by app version. It is located either in the bottom right corner or top left corner of the app.
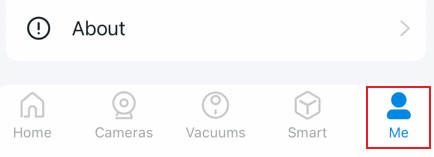 or
or 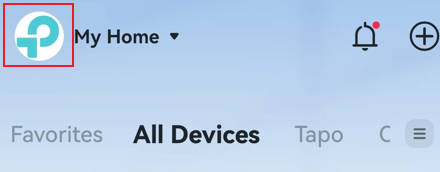
-Tap on the screen and click the scissors icon. 
- Drag the timeline in the blank area horizontally to select the time where the video needs to be trimmed
- Move the arrows of the target video section to select the video duration you want to download -> Clip & Download

* Supported Video Length: 1-10 minutes.
* Kindly note that the availability of this feature may vary depending on the specific model, hardware, and firmware version. Please refer to your device's details to check if it is supported.
Note: The downloaded videos will be temporarily saved in the APP, at which point you can already watch them locally without an internet connection. If you want to export the videos to your phone’s memory and share it with someone else, refer to below instructions.
How to export videos to the phone
-Go to Playback & Download -> Download
-Select and download the videos or pictures that you want to download, the files will be saved to phone’s album.
* Storage permission for the Tapo APP is required.
* Clearing Tapo APP cache will cause all files downloaded to the APP to be deleted, please be cautious, especially when an expired cloud video has been downloaded to the APP but not to the phone’s storage.
Is this faq useful?
Your feedback helps improve this site.
TP-Link Community
Still need help? Search for answers, ask questions, and get help from TP-Link experts and other users around the world.


