How to set up VPN Server/VPN Client on Deco router
Deco offers several ways to set up VPN connections:
VPN Server allows remote devices to access your home network in a secured way through the internet. Deco supports three types of VPN Server:
- OpenVPN is somewhat complex but with higher security and more stability, suitable for restricted environments such as campus network and company intranet.
- PPTP VPN is easy to use with the built-in VPN software of computers and mobile devices, but it is vulnerable and may be blocked by some ISPs.
- L2TP/IPSec VPN is more secure but slower than PPTP VPN, and may have trouble getting around firewalls.
VPN Client allows devices in your home network to access remote VPN servers, without the need to install VPN software on each device.
OpenVPN Server is used to create an OpenVPN connection for remote devices to access your home network.
To use the VPN feature, you need to enable OpenVPN Server on your Deco router, and install and run VPN client software on remote devices. Please follow the steps below to set up an OpenVPN connection.
1. Launch the Deco app. Go to MORE > Advanced > VPN Server, and tap Add VPN Server.



2. Select OpenVPN, enter the necessary information and save the settings.


- Description: Enter a name for this VPN.
- Service Type: Select the service type (communication protocol) for OpenVPN: UDP/TCP.
- VPN Port: Enter a VPN service port to which a VPN device connect, and the port number should be between 1024 and 65535.
- VPN Subnet/Netmask: Enter the range of IP addresses that can be leased to the device by the OpenVPN server.
- Client Access: Select your client access type. Select Home Network Only if you only want the remote device to access your home network. Select Internet and Home Network if you also want the remote device to access internet through the VPN server.
3. Tap the VPN you have saved and tap Export Config File to save the OpenVPN configuration file which will be used by the remote device to access your router.


4. Now you need to configure OpenVPN connection on your remote device.
(1) Visit https://openvpn.net/community-downloads/ to download the OpenVPN software, and install it on your device where you want to run the OpenVPN client utility.
Note: You need to install the OpenVPN client utility on each device that you plan to apply the VPN function to access your Deco router. Mobile devices should download a third-party app from Google Play or Apple App Store.
(2) After the installation, copy the file exported from your router to the OpenVPN client utility’s “config” folder (for example, C:\Program Files\OpenVPN\config on Windows). The path depends on where the OpenVPN client utility is installed.
(3) Run the OpenVPN client utility and connect it to OpenVPN Server.
PPTP VPN Server is used to create a PPTP VPN connection for remote devices to access your home network.
To use the VPN feature, you need to set up PPTP VPN Server on your Deco router, and configure the PPTP connection on remote devices.
Please follow the steps below to set up a PPTP VPN connection.
1. Launch the Deco app. Go to MORE > Advanced > VPN Server, and tap Add VPN Server.



2. Select PPTP, enter the necessary information and save the settings.


- Description: Enter a name for this VPN.
- Client IP Address: Enter the range of IP addresses (up to 10) that can be leased to the devices by the PPTP VPN server.
- Allow NetBIOS passthrough: Enable it to allow your VPN device to access your Samba server using NetBIOS name.
- Allow unencrypted connections: Enable it to allow unencrypted connections to your VPN server.
- Account List: Add the PPTP VPN connection account (user name and password) for the remote device. You can create up to 16 accounts.
3. Now you need to configure PPTP VPN on your remote device. The remote device can use the Windows built-in PPTP software or a third-party PPTP software to connect to PPTP Server. Here we use the Windows built-in PPTP software as an example.
(1) Go to Start > Control Panel > Network and Internet > Network and Sharing Center.
(2) Select Set up a new connection or network.

(3) Select Connect to a workplace and click Next.

(4) Select Use my Internet connection (VPN).

(5) Enter the internet IP address of the router in the Internet address field. Click Next.

(6) Enter the User name and Password you have set for the PPTP VPN server on your router, and click Connect.

(7) Click Connect Now when the VPN connection is ready to use.

L2TP/IPSec VPN Server is used to create a L2TP/IPSec VPN connection for remote devices to access your home network.
To use the VPN feature, you need to set up L2TP/IPSec VPN Server on your Deco router, and configure the L2TP/IPSec connection on remote devices.
Please follow the steps below to set up the L2TP/IPSec VPN connection.
1. Launch the Deco app. Go to MORE > Advanced > VPN Server, and tap Add VPN Server.



2. Select L2TP/IPSec, enter the necessary information and save the settings.


- Description: Enter a name for this VPN.
- Client IP Address: Enter the range of IP addresses (up to 10) that can be leased to the devices by the L2TP/IPSec VPN server.
- IPSec Encryption/ IPSec Pre-Shared Key: Keep IPSec Encryption as Encrypted and create an IPSec Pre-Shared Key.
- Account List: Add the L2TP/IPSec VPN connection account (user name and password) for the remote device. You can create up to 16 accounts.
3. Now you need to configure L2TP/IPSec on your remote device. The remote device can use the Windows or Mac OS built-in L2TP/IPSec software or a third-party L2TP/IPSec software to connect to L2TP/IPSec Server. Here we use the Windows built-in L2TP/IPSec software as an example.
(1) Go to Start > Control Panel > Network and Internet > Network and Sharing Center.
(2) Select Set up a new connection or network.

(3) Select Connect to a workplace and click Next.

(4) Select Use my Internet connection (VPN).

(5) Enter the internet IP address of the router in the Internet address field. Select Don’t connect now; just set it up so I can connect later. Then click Next.

(6) Enter the User name and Password you have set for the L2TP/IPSec VPN server on your router, and click Connect.

(7) Click Close when the VPN connection is ready to use.

(8) Go to Network and Sharing Center and click Change Adapter Settings.

(9) Find the VPN connection you created, then double-click it.

(10) Enter the Username and Password you have set for the L2TP/IPSec VPN server on your router, and click Properties.

(11) Switch to the Security tab, select Layer 2 Tunneling Protocol with IPsec (L2TP/IPSec) and click Advanced settings.

(12) Select Use preshared key for authentication and enter the IPSec Pre-Shared Key you have set for the L2TP/IPSec VPN server on your router. Then click OK.

Done! Click Connect to start VPN connection.

VPN Client is used to create VPN connections for devices in your home network to access a remote VPN server.
To use the VPN feature, simply configure a VPN connection and choose your desired devices on your Deco router, then these devices can access the remote VPN server. Please follow the steps below:
1. Launch the Deco app. Go to MORE > Advanced > VPN Client.


2. Enable VPN Client and tap Add VPN Server.

3. Select a VPN Type and enter the VPN information provided by your VPN provider and save the settings.

OpenVPN: Enter the VPN username and password if required by your VPN provider,otherwise simply leave them empty. Then import the configuration file provided by your VPN provider.

PPTP: Enter the VPN server address and the VPN username and password provided by your VPN provider.

L2TP/IPSec: Enter the VPN server address, VPN username and password, and IPSec pre-shared key provided by your VPN provider.

4. Tap Client List and + to add devices that will use the VPN function.
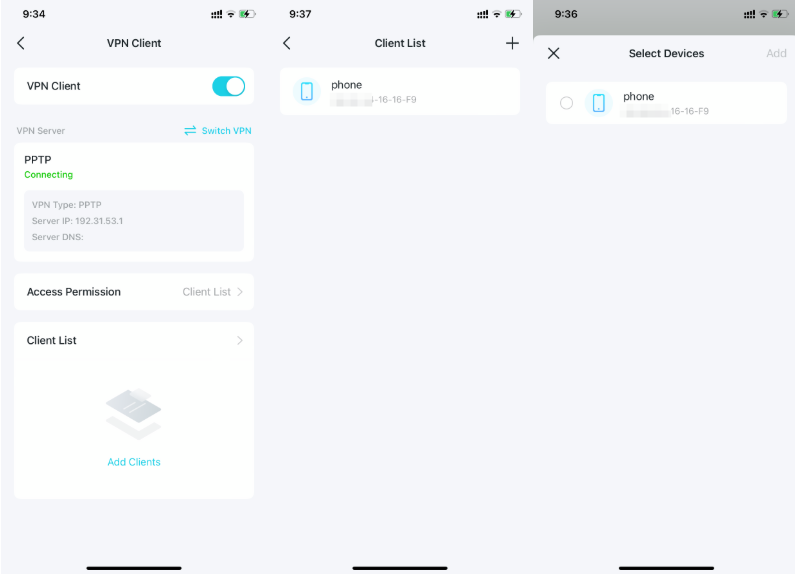
5. Tap Access Permission to allow all devices connected to your Deco to use the VPN function or only allow devices on the Client List to use VPN function.

Done! Now the devices you specified can access the VPN server you enabled.
Get to know more details of each function and configuration please go to Download Center to download the manual of your product.
Is this faq useful?
Your feedback helps improve this site.
TP-Link Community
Still need help? Search for answers, ask questions, and get help from TP-Link experts and other users around the world.

_Overview_normal_20211130005706l.png)
