How to connect TP-Link router with Starlink
There are two generations of Starlink Satellite Dish: The Gen-1 Terminal (Circular Dish) and the Gen-2 Terminal (Rectangular Dish). The main difference between the two versions is the removal of the Ethernet Jack. So with a Gen-2 Terminal, you must purchase an Ethernet Adapter from Starlink first to allow for a wired connection to the network.
Head below to learn how to connect the TP-Link router to the Starlink Terminal.
For the updated Gen-2 Starlink User Terminal
Unlike the Original Starlink Terminal, the Gen-2 Dish is Rectangular, and no PoE adapter is included. The Rectangular Dish will be directly powered by the Gen-2 Starlink router. Since there is no more Ethernet jack on the Gen-2 Starlink router, you must purchase an Ethernet Adapter from Starlink to Connect the TP-Link router.
- Connect the TP-Link router together with the Gen-2 Starlink router
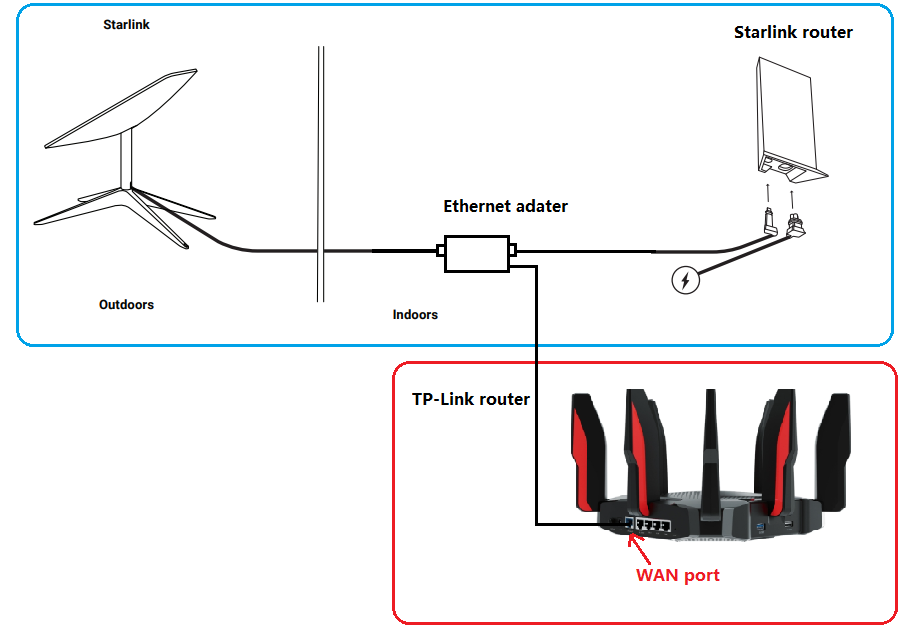
Gen-2 Starlink router supports Bypass mode that will completely disable the built-in Starlink WiFi router functionality. A factory reset is required if you want to switch back to router mode. So when the TP-Link router is connected to the Ethernet adapter, there are two recommended setups.
- Enable Bypass mode on Starlink APP under Settings > Advanced, then set up the TP-Link router in Wireless Router mode.
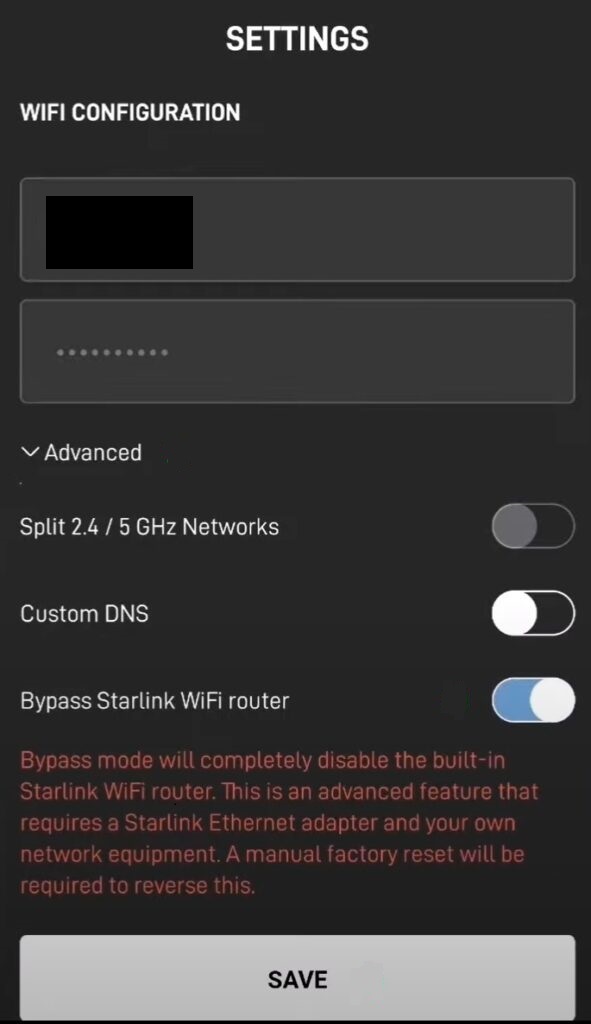
- Leave Bypass mode disabled on Starlink APP, then set up the TP-Link router in Access Point mode.
For the original Gen-1 Starlink User Terminal
- Connect the TP-Link router without the Gen-1 Starlink router
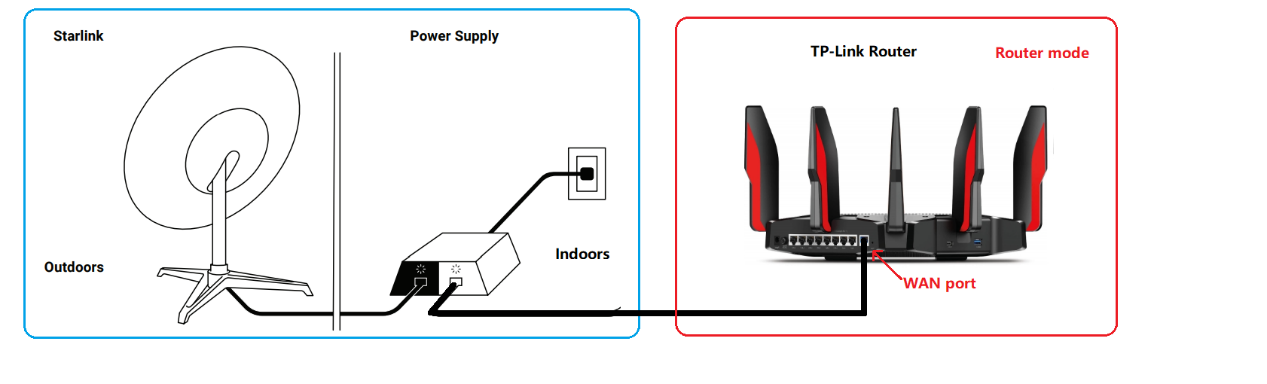
Go through this FAQ to set up the TP-Link router.
- Connect the TP-Link router together with Gen-1 Starlink router
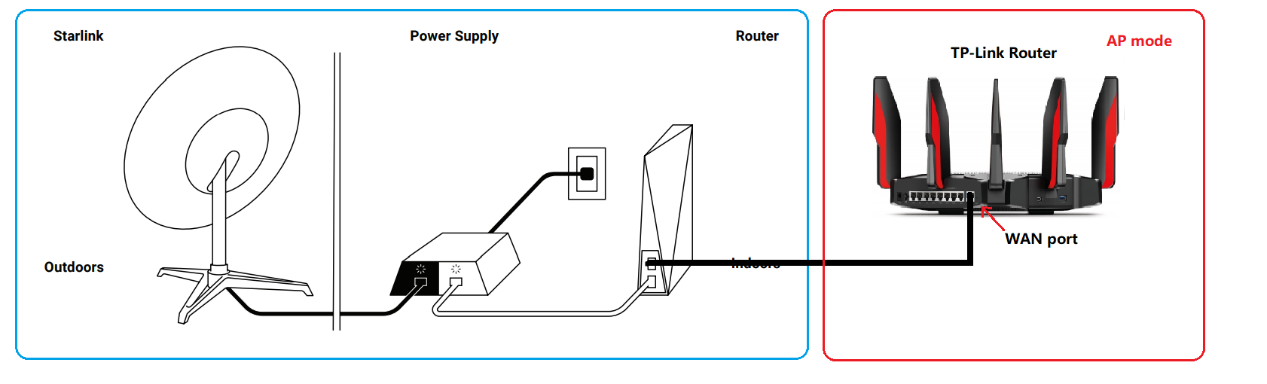
On this network topology, please connect the TP-Link router to the AUX port of the Gen-1 Starlink Router. To avoid double NAT, it is suggested to change the TP-Link router into Access Point mode.
Follow this guide to change the TP-Link router into Access Point mode.
For any further inquiries about the TP-Link router setup or configuration with Starlink, please contact our technical support.
Is this faq useful?
Your feedback helps improve this site.
TP-Link Community
Still need help? Search for answers, ask questions, and get help from TP-Link experts and other users around the world.


