How to configure the Notification feature for the Tapo & Kasa devices on the Tapo app
With the Notification feature configured on the Tapo app, you can decide whether to receive notifications on your phone. Here is the detailed instruction to configure the Notification feature on the Tapo app.
On the Tapo app > Me > Notifications page, you are able to change the Notification Settings. The location of Me button may vary by app version. It is located either in the bottom right corner or top left corner of the app.
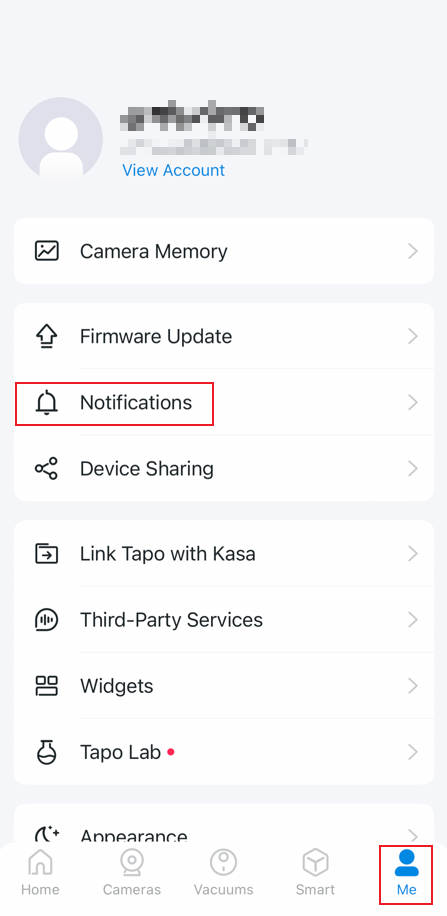 or
or 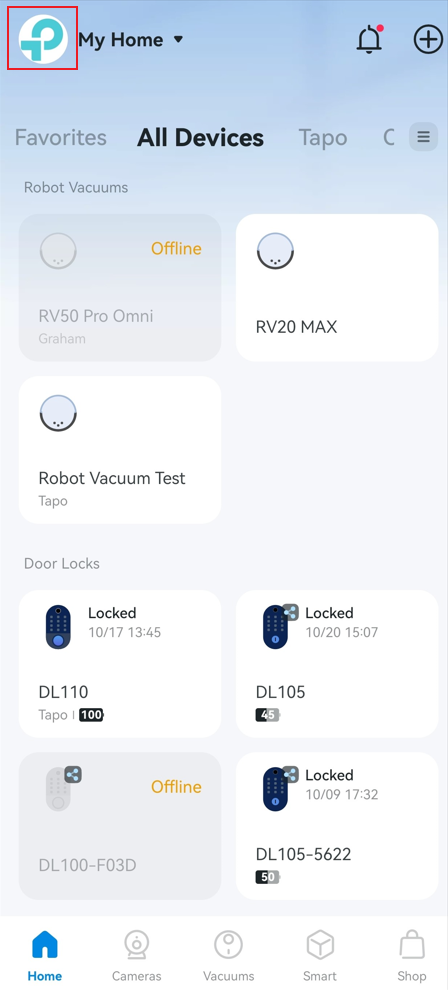
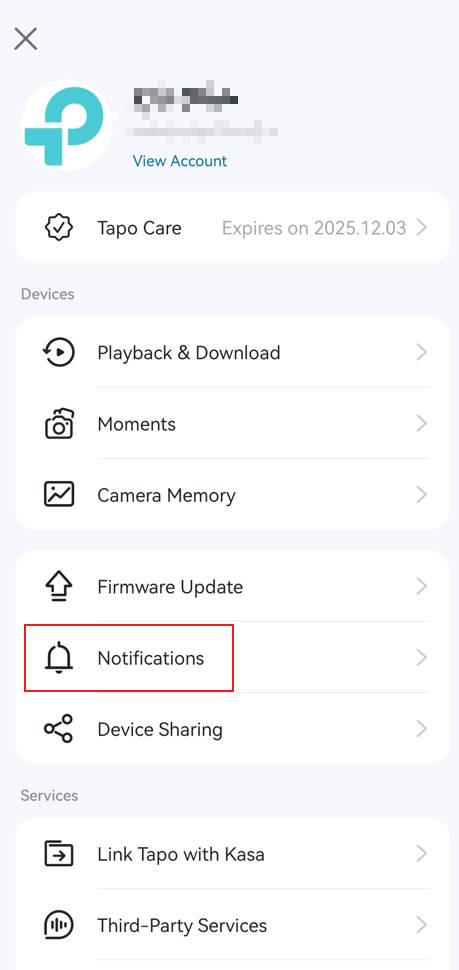
1) You can tap System Notifications to toggle On/Off the Device Sharing, Firmware Update, and New Device Found options to decide whether to receive these notifications on your phone.
2) You can toggle On/Off the Promotions to decide whether to receive exclusive offers, VIP giveaways, and new product notifications.
3) If you enable the Device and go to the Management page, you can turn On/Off the switch beside the smart device to decide whether to receive notifications about it.
4) Tap the Do Not Disturb feature and when it is enabled, you won't receive notifications during the scheduled time on your phone. Tap Exceptions>>Add Devices to add devices if you want to receive notifications from them during Do Not Disturb.
Note: Notifications like water leaks or doorbell thefts still work during the scheduled time.




If you’d like to change the notification sound for your Tapo App, follow the steps below based on your device type:
1. For Android Phones: Go to Settings > Apps > Manage apps on your phone and search for the Tapo app. Tap on the Tapo app to access its settings, then navigate to the Notifications section. From here, you can enable/disable notifications or customize the notification sound for the Tapo app.
Note: The exact path to manage notification sounds may vary slightly depending on your Android device. If you cannot find the settings, contact your phone’s customer support for assistance.
2. For iPhones: Go to Settings > Sounds & Haptics > Default Alerts on your iPhone. Select the desired notification sound from the available options.
Note: iOS does not allow apps to use custom notification sounds beyond the default system sounds. You can only choose from the predefined options provided by your device.
If you want to receive push notifications on your phone when the Tapo & Kasa Cameras detect events, please refer to the following steps to set up the Notification feature on the Tapo app.
Here we take Tapo C200 as an example.
Step 1. On the Tapo app > Me > Notifications page, go to Device Notifications > Management to ensure the switch is enabled for your camera. Turn off the Do Not Disturb feature or add your camera to the Exceptions page.
Note: The location of Me button may vary by app version. It is located either in the bottom right corner or top left corner of the app.
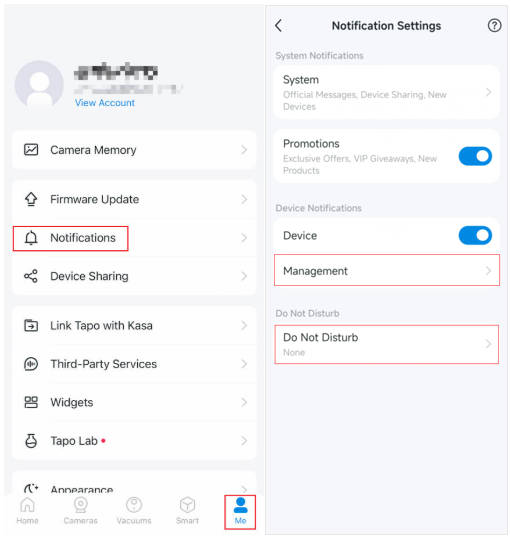
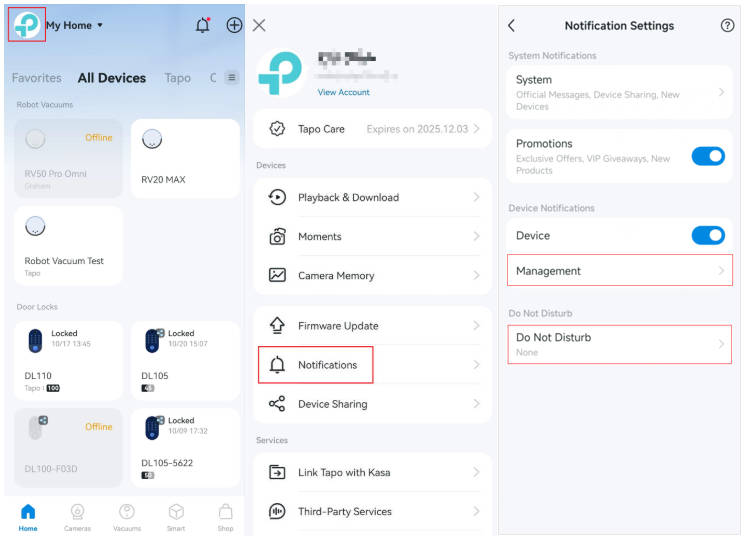
Step 2. On the Home page of the Tapo app, tap your camera model card or tap the Cameras tab>click on Manage on your camera model to go to the Live View page.

Step 3. On the Live View page, tap the icon on the top right corner to enter the Device Settings page.

Step 4. Click on Notifications on the Device Settings page.

Step 5. Enable Activity Notifications and Rich Notifications as per your desire.
Tap Activity Type to select the detection types for which you want to receive push notifications.
Note: Currently, some Camera models do not have the Activity Type feature, and you will receive all types of notifications when the camera detects events.


Set the time to receive the push notifications.
If you select Custom Time, you can customize the time period to receive the push notifications as you desire.

If you’d like to change the notification sound for your Tapo App, follow the steps below based on your device type:
1. For Android Phones: Go to Settings > Apps > Manage apps on your phone and search for the Tapo app. Tap on the Tapo app to access its settings, then navigate to the Notifications section. From here, you can enable/disable notifications or customize the notification sound for the Tapo app.
Note: The exact path to manage notification sounds may vary slightly depending on your Android device. If you cannot find the settings, contact your phone’s customer support for assistance.
2. For iPhones: Go to Settings > Sounds & Haptics > Default Alerts on your iPhone. Select the desired notification sound from the available options.
Note: iOS does not allow apps to use custom notification sounds beyond the default system sounds. You can only choose from the predefined options provided by your device.
If you have enabled the Notifications feature on the Tapo app but can’t receive push notifications on your phone, please refer to the link below to troubleshoot.
Why can’t I receive notifications after turning on Notifications?
Is this faq useful?
Your feedback helps improve this site.
TP-Link Community
Still need help? Search for answers, ask questions, and get help from TP-Link experts and other users around the world.


