How to connect your TL-WR1502X travel router to a hotspot with a captive portal
When we try to connect to public Wi-Fi, such as at airports, hotels, and coffee shops, a web page (also known as the Captive Portal) appears for authentication, and we’re required to fill in a username or password before we are allowed to access the public network.
Now, with TP-Link’s travel router, the TL-WR1502X for example, you can complete the authentication once during the quick setup. Then all your devices, including laptops, smartphones, tablets, and more, can connect to the wireless network without having to authenticate each device.
Follow steps below to connect your travel router to a hotspot with a captive portal:
- Connect your router as shown below.
- Set the Mode Switch to Hotspot.
- Power on the router. Wait until the router’s LED turns into solid red.

- Connect your device to the router (wireless or wired).
- Wireless: Connect your device to the router’s Wi-Fi. The default wireless network names (SSIDs) and wireless password are printed both on the Wi-Fi info card and the label at the bottom of the router.
- Wired: Turn off the Wi-Fi on your device and connect to the WAN or LAN port of the router with an Ethernet cable.
- Launch a web browser and enter http://tplinkwifi.net or http://192.168.0.1 in the address bar. Create a password to log in.

- Start the Quick Setup, make sure the operation mode is Hotspot, and click NEXT.

- Select your time zone.

- Select the public network you want to connect to, and enter the password if any.
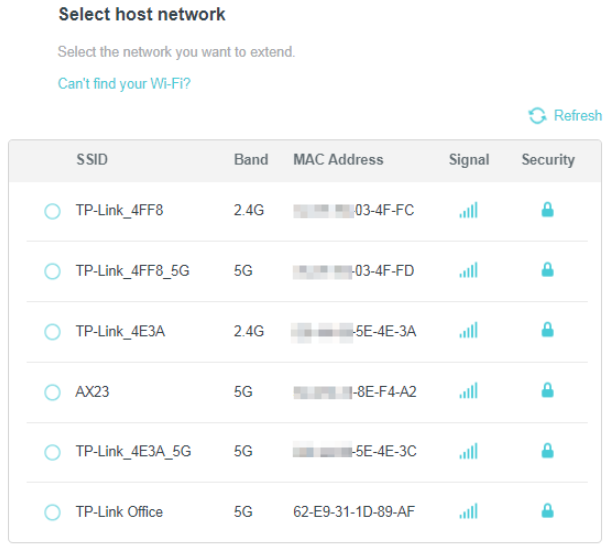
- Select the internet connection type and complete the settings. If you are not sure, use Dynamic IP in most cases or consult the ISP (Internet Service Provider).

Notes: If the public hotspot requires a Captive Portal Authentication, complete the authentication during the Quick Setup before you can access the network.
- Personalize the wireless settings. You can keep the default wireless settings or customize a new one.

- If it requires captive portal authentication, a pop-up window will appear as below. Click Open Captive Portal Login Page to complete the authentication.

The following illustration is for example only, the actual pages may be differ from actual networks.

Note: If the captive portal does not appear, try the following methods:
Method 1. Open any web page
Connect your smartphone or computer to the router, then open any website, you will be redirected to the portal login page.
Method 2. Change the MAC address.
- Connect your smartphone to the public hotspot’s Wi-Fi. Find the smartphone’s MAC address on its Wi-Fi list, and write the MAC address down.
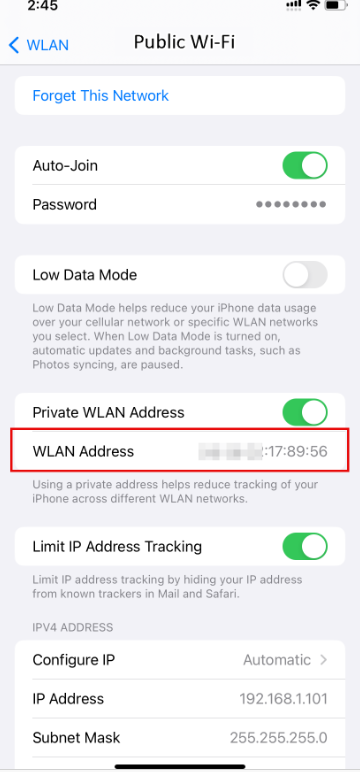
- Log in to the web management page of the router and go to Advanced > Network > Internet > Router MAC Address. Select Use Custom MAC Address, enter the MAC address of your smartphone you’re using to connect to the public hotspot’s Wi-Fi.
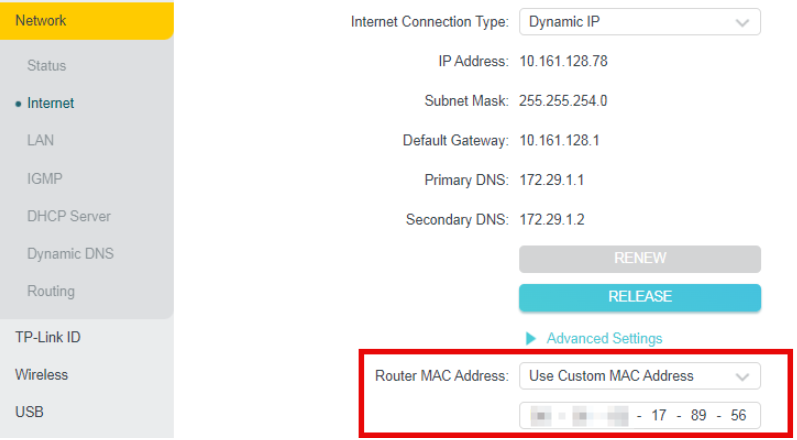
- Go back to your router’s web management page and click FINISH.

- Setup complete. Now you can connect your devices to the wireless network and enjoy the internet!
Note: If you have customize a new wireless settings, you need to reconnect your wireless devices to the new Wi-Fi network(s).

Is this faq useful?
Your feedback helps improve this site.
TP-Link Community
Still need help? Search for answers, ask questions, and get help from TP-Link experts and other users around the world.
