How to set up Mac Filtering on router to control the devices connected to the Range Extender(Green UI)
Some customers tried to set up Mac Filtering on the main router to control the clients connected to the Range Extender, but they eventually found that their settings didn’t work normally. Here we will explain the reason and introduce the detailed steps to make it work.
Actually Blue UI version of router already remove MAC filtering instead of Access control, and the guidance is only available for Green UI router.
Before we start:
Please make sure your Range Extender has connected to the router successfully and check which mode that your Range Extender is working on:
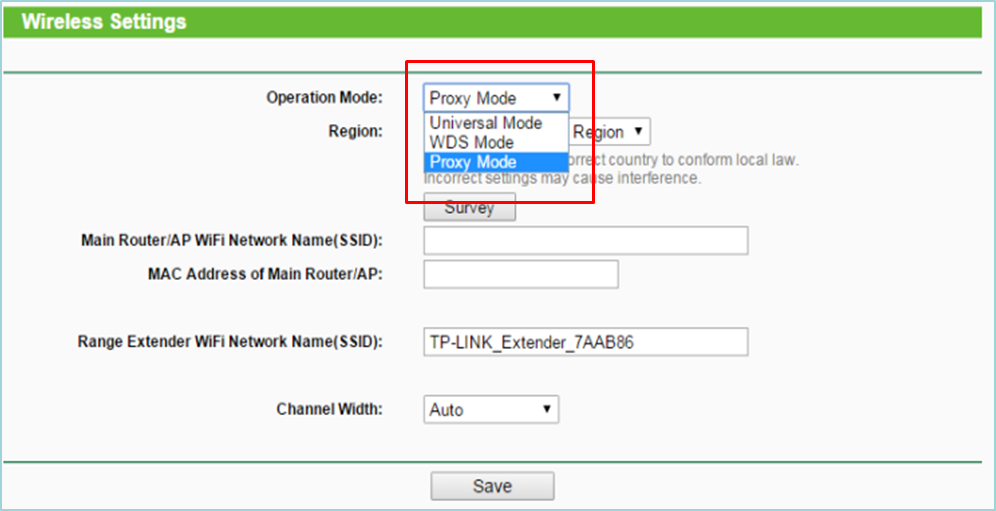
Note: Most models of RE adopt Proxy mode by default and cannot be changed. RE355 and RE450 only support Universal Mode. TL-WA830RE_V1,V2/TL-WA730RE/TL-WA750RE support Universal Mode and WDS mode. TL-WA850RE_V1,V1.2/TL-WA860RE except of EU version could change among three modes.
In the article, we will take RE210 and C7 as the example. Below is the network topology:

Note: In this article, Mac Filtering aims to control the clients connected to the Range Extender, not the device connected to the router directly.
Part A: If Range Extender is working on Proxy Mode
1. The specialness of Proxy Mode:
In Proxy Mode, Range Extender will replace each of its clients’ MAC address with a virtual MAC address generated automatically by Range Extender. Thus the router will take the virtual MAC address of the clients as their real MAC address, so that we need type the virtual MAC addresses of these clients in the MAC Filtering of the router instead of their real MAC addresses. By comparing the figures below, you can better understand the process.
a. Please check your computer’s MAC address just like this. Here is your computer’s real MAC address (XX-XX-XX–CE–14-93).
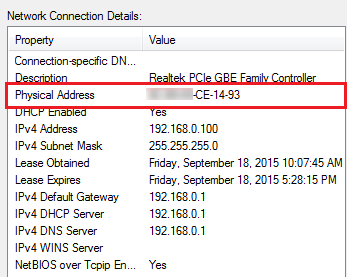
b. Then check the MAC address of your computer shown on your Router’s Web page. Here is your computer’s virtual MAC address (XX-XX-XX–CE–14-93).
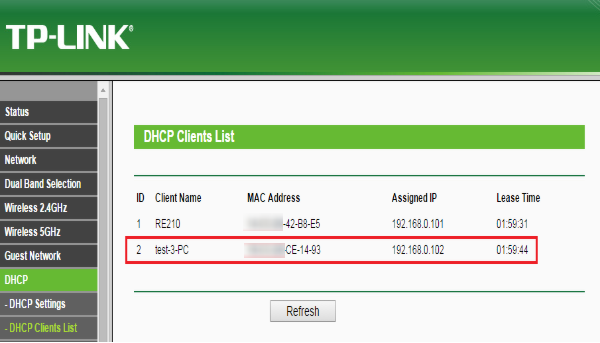
c. Now you can see the Router can only see your computer’s virtual MAC address but not real MAC address. But there is one important thing you should be aware of, which is the latter 24bits of each client’s virtual MAC address are exactly the same as the latter 24bits of client’s real MAC address.
You can easily find the rule by comparing the above computer’s real MAC address (XX-XX-XX–CE–14-93) with its virtual MAC address (XX-XX-XX–CE–14-93).
2. Find virtual MAC address of the clients connected to RE:
a. Check your client devices’ real MAC address, and write them down. You will need them to find these client devices’ virtual MAC address.
b. Log into the Web GUI of your router and go to DHCP Clients List. Here we can see all MAC addresses of devices associated to the router. By comparing these MAC addresses’ latter 24bits with your client devices’ real MAC address’ latter 24bits, you can easily find your client devices’ virtual MAC address. Then write them down. You will need them.
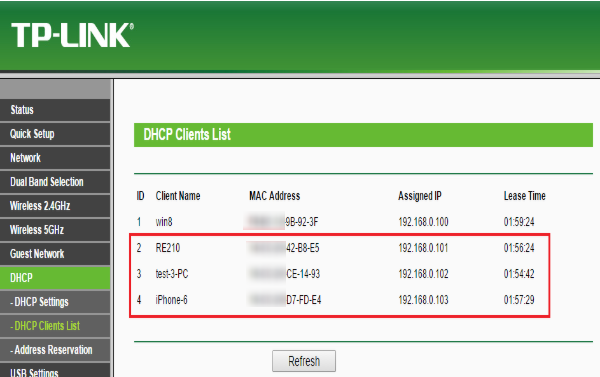
Note: If you have no idea how to check the DHCP Clients List of your router, please contact the vendor of your router for help.
3. Find Range Extender’s MAC addresses.
Single band Range Extender like TL-WA850RE has one 2.4GHz MAC address, and dual band Range Extender has two MAC addresses which are used on 2.4GHz and 5GHz respectively.
a. Log into the Web GUI of your router and select Wireless 2.4GHz->Wireless Statistics, you can see the MAC addresses of the devices associated to your router on 2.4GHz band. By comparing these MAC addresses with the MAC address printed on the back of your Range Extender, you can easily find that“XX-XX-XX-42-B8-E5” is the MAC address your range extender uses at 2.4GHz.
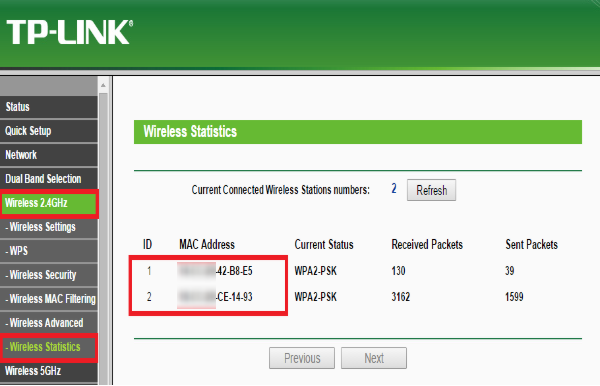
b. If your Range Extender is dual band Range Extender, then you will still need to find its 5GHz MAC address. Almost same step as step a), you can easily find your Range Extender’s 5GHz MAC address (XX-XX-XX-42-B8-E7). Actually Range Extender’s 2.4GHz MAC address is very similar with its 5GHz MAC address.
You can easily find the rule by comparing the Range Extender’s 2.4GHz MAC address (XX-XX-XX-42-B8-E5) with its 5GHz MAC address (XX-XX-XX-42-B8-E7).
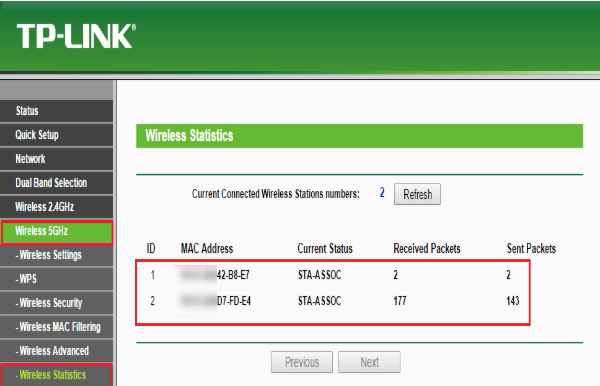
Note: If you have no idea how to check the Wireless Statistics of your router, please contact the vendor of your router for help.
4. Configure MAC filtering (Black List): block the stations specified by enabled entries in the list to access Internet.
Here we’ll take the White List of Archer C7 as an example to introduce how to use virtual MAC address to set MAC Filtering.
a. Log into Web GUI of the router and select Wireless 2.4GHz->wireless Mac filtering->Add new. Then type in the Virtual MAC Address of your PC and select status as Enabled->Save.
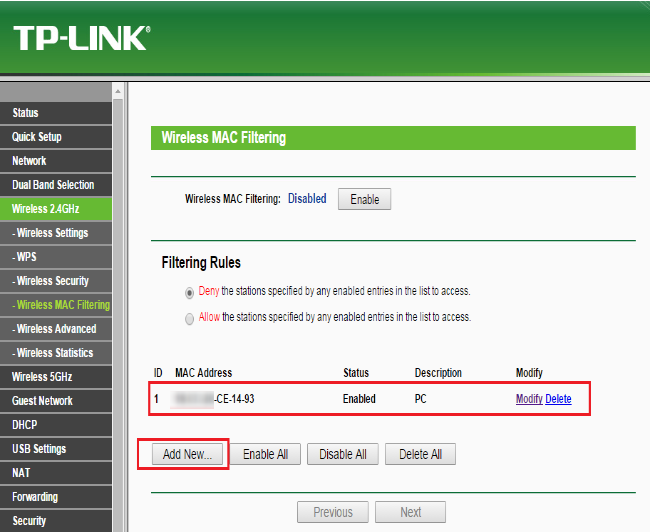
b. Now you should click enable. Then only the computer you have specified in the list cannot access to the Internet.
c. It is not recommended to configure White list on router, in view of that RE’s MAC addresses are too complicate to find and add completely.
Note: If you have no idea how to configure MAC filtering of your router, please contact the vendor of your router for help.
Part B: If Range Extender is working in Universal Mode
In this mode, Range Extender will replace all its clients’ MAC addresses with RE’s own MAC address! That means we only need to type RE’s MAC address in the MAC Filtering of the router:
- After typing RE’s MAC address in MAC filtering of your Router. You can choose “Allow”, which means all the clients connected to Range Extender can go to Internet.
- After typing RE’s MAC address in MAC filtering of your Router. You can choose “Deny”, which means all the clients connected to Range Extender can’t go to Internet.
Part C: If Range Extender is working in WDS Mode
If your Ranger Extender is working in WDS Mode, Range Extender won’t replace clients’ MAC address with either a virtual MAC or RE’s own MAC address while it will use the real MAC address of these clients. Therefore, we only need to type these client devices’ real MAC address in MAC Filtering of the router. No other special configuration needed.
Get to know more details of each function and configuration please go to Download Center to download the manual of your product.
Is this faq useful?
Your feedback helps improve this site.
TP-Link Community
Still need help? Search for answers, ask questions, and get help from TP-Link experts and other users around the world.


